Découvrez le programme de mise en page InDesign leader du marché et apprenez à créer facilement des cartes de visite, imprimer des documents, des PDF, des livres et des magazines. Je vais vous expliquer le programme étape par étape afin que vous puissiez ensuite mettre en œuvre indépendamment vos propres projets.
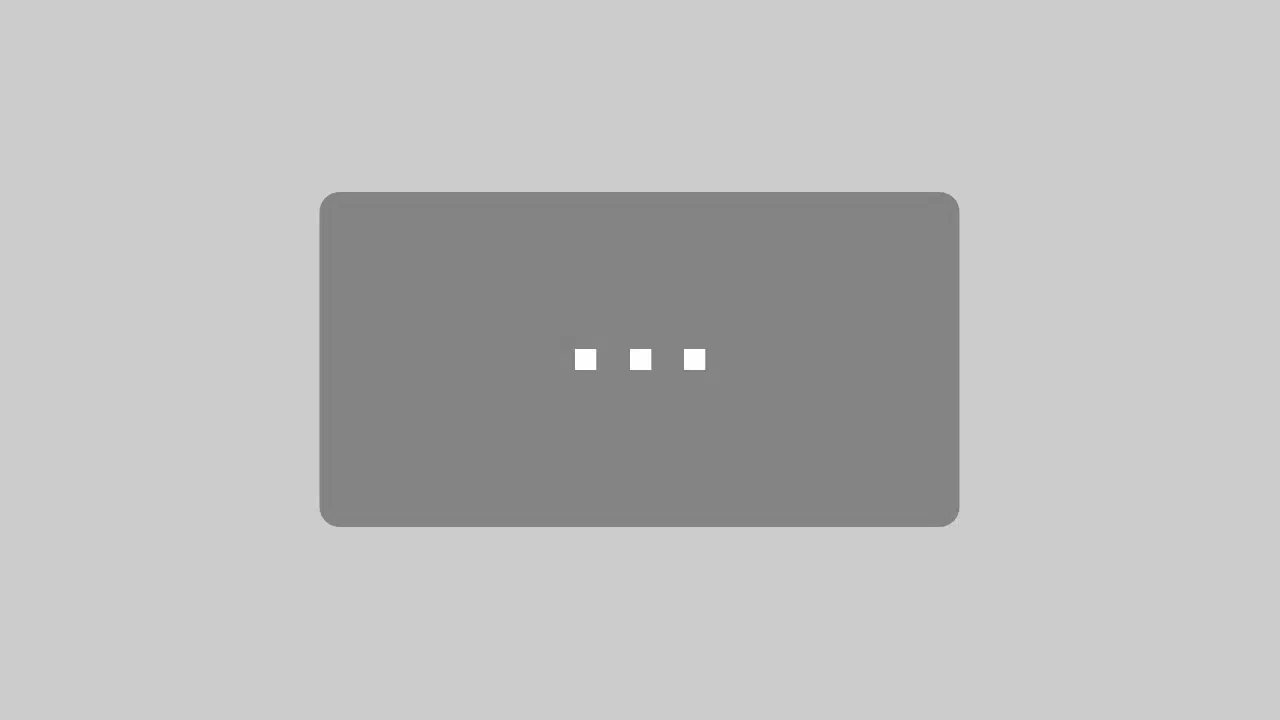
A voir aussi : Pourquoi et comment bien choisir ses équipements de bureau ?
En téléchargeant la vidéo, vous acceptez la politique de confidentialité de YouTube. En savoir plus
télécharger la vidéo
A lire en complément : Etre plus serein avec sa comptabilité
YouTube toujours débloquer
Télécharger le modèle
Tout d’abord, jetons un coup d’œil à ce que vous devez utiliser InDesign et à quoi vous devriez utiliser d’autres programmes. Ensuite, nous allons entrer dans l’installation et la tarification d’InDesign et comment créer un projet. Pour mieux comprendre le programme, regardons de près la conception et la surface, puis aller en détail aux outils, au texte, aux images, aux objets et aux couleurs. Nous examinerons également comment vous pouvez mettre en page votre projet avec des pages, des calques et des éléments, ainsi que des effets, et exporter et imprimer. Comme un petit chapitre supplémentaire, jetons un coup d’oeil à la façon dont vous pouvez créer des tables. Afin d’assouvir le cours de base, il y a toujours de courts exemples, des conseils et des tâches pour appliquer vos connaissances que vous venez d’apprendre. Dans la dernière partie pratique, nous appliquons ensuite l’ensemble de nos connaissances acquises et ensemble nous créons un petit magazine du début à la fin.
Ce cours de base fait partie des cours de base d’Adobe en 2020, où nous examinons de près les programmes Creative Cloud. Voici tous les cours gratuits en un coup d’œil
1. Qu’est-ce qu’Adobe InDesign ?
InDesign est un Programme de mise en page, ce qui signifie que vous l’utilisez principalement pour organiser du texte, des images, des graphiques, etc. sur une page. Certains de ces éléments peuvent également être créés individuellement dans InDesign, mais quelque chose est plus facile avec Illustrator ou Photoshop. InDesign est donc idéal pour les projets à grande échelle avec de nombreuses pages, tels que des livres, des PDF longs, des magazines, etc., car ici vous pouvez facilement gérer la mise en page et les pages, ainsi que tous les paramètres importants pour pouvoir l’imprimer ou le publier au format PDF.
2. Installation et tarification
InDesign fait partie d’Adobe Creative Cloud, auquel vous ne pouvez vous abonner qu’à un tarif mensuel ou annuel. Vous pouvez essayer InDesign lui-même, ainsi que tous les autres programmes Adobe, gratuitement pendant 7 jours, dans le cadre de Creative Cloud. Pour démarrer cette version d’essai ou vous abonner à Creative Cloud avec InDesign, vous devez créer un compte Adobe gratuit. Cette vous pouvez faire un prix directement à partir de ce lien après avoir sélectionné un prix. Vous pouvez vous abonner à InDesign en tant que produit autonome à partir de 23,79€ par mois ou bénéficier d’une offre groupée avec tous les programmes Creative Cloud à partir de 59,49€ par mois pour les utilisateurs réguliers ou de réduction de la première année pour les étudiants pour 19,34€ par mois. Après avoir créé votre compte Adobe, vous devez installer Creative Cloud en tant que programme sur votre ordinateur. Vous pouvez installer le seul au-dessus d’InDesign. J’ai expliqué exactement comment Creative Cloud lui-même fonctionne et comment toutes les structures tarifaires sont dans une vidéo séparée sur ma chaîne, lien ici. Une fois que vous vous êtes connecté au programme avec votre compte Adobe, vous pouvez sélectionner InDesign dans la présentation du programme et le télécharger directement pour le tester ou l’utiliser normalement.
3. Premiers pas (Créer un projet)
Si nous avons commencé le programme maintenant, nous sommes sur la page d’accueil où vous pouvez créer un nouveau projet directement ou continuer à travailler sur des projets existants. Vous avez une sélection de formats de projet populaires au milieu, que vous pouvez utiliser pour ouvrir un nouveau projet directement. Vous pouvez également saisir vos propres dimensions, etc. dans une nouvelle fenêtre ici en utilisant la taille personnalisée. Vous pouvez également le faire via le bouton « Reconstruire » sur la gauche. Vous trouverez ici plus de modèles pour les projets qui conviennent pour l’impression, le web ou le mobile en haut du menu. Ici, vous avez des dimensions standard de l’UE et des États-Unis. Parmi les modèles, vous trouverez également des maquettes d’Adobe Stock, que vous pouvez utiliser et modifier directement. Les maquettes sont presque des modèles réels, où non seulement les dimensions mais aussi les éléments de conception du projet sont inclus, que vous n’auriez alors qu’à ajuster. Vous trouverez également vos propres modèles sauvegardés dès que vous créez un modèle , les valeurs seront insérées sur la droite. Vous pouvez ensuite les modifier à nouveau avant de créer le projet. Ici, vous pouvez également nommer le projet en haut et enregistrer vos paramètres de projet en tant que modèle distinct à côté de celui-ci. Sous le nom, vous pouvez entrer la largeur et la hauteur par page et choisir l’unité à côté de celle-ci. Idéalement, lors de la création d’un projet pour l’impression, vous devriez travailler ici en millimètres ou en centimètres d’unités. Si vous créez un projet à utiliser pour les écrans, vous devriez travailler ici en pixels. Parmi les unités, vous pouvez également facilement échanger les mesures en sélectionnant portrait ou paysage. Ci-dessous, vous pouvez également spécifier le nombre de pages, c’est-à-dire combien de pages votre projet a, et mettre un hack double page à côté. Vous devriez le faire si vous créez des livres, magazines ou magazines en général, par exemple, car ils ont toujours une double page. Le nombre de pages peut vous changer plus tard, mais si vous savez déjà que vous avez besoin de plusieurs pages, vous pouvez les saisir ici. Sous les pages, vous pouvez également entrer le premier numéro de numérotation, c’est-à-dire comment les pages sont comptées. Ceci est utile, par exemple, si vous voulez seulement créer le contenu d’un journal, mais à la fin il y a une autre page de couverture dessus. Ensuite, vous définissez le numéro de départ de votre projet sur 2, puisque vous commencez pratiquement avec la deuxième page du projet. En outre, vous pouvez définir le nombre de colonnes, ce qui est seulement important pour la mise en page afin que vous puissiez facilement créer du texte en plusieurs lignes par page, comme nous le savons dans les journaux. Ici, bien sûr, vous pouvez également définir l’espacement entre les colonnes. Maintenant, vous avez également la possibilité de créer des bordures. Ce ne sont pas des barres épaisses autour de votre projet maintenant, mais seulement des guides qui vous sont affichés lors de l’édition et dans la pas d’impression finale. Ceci est utile à utiliser lors de la création d’un projet qui sera imprimé ultérieurement. Selon l’imprimerie, il y a toujours une plage de tolérance sur le bord, généralement de quelques millimètres, qui peut être coupée. Pour qu’il n’y ait pas de texte important ou de texte qui puisse être coupé, vous pouvez créer une bordure comme celle-ci et ensuite vous assurer qu’il n’y a pas d’éléments importants en dehors des marges lors de l’édition du projet. Vous pouvez définir l’espacement des marges pour chaque page individuellement en dissociant le côté droit, sinon ils seront tous faits de la même manière. En fin de compte, les zones perdues et d’affichage ne sont vraiment pertinentes que pour les imprimantes professionnelles, et ces distances ne seront plus sur votre projet. Qu’est-ce que cela signifie exactement et quelles valeurs devraient y figurer va au-delà de la portée de la vidéo. Mais si vous avez un imprimeur commercial qui a une telle , vous pouvez les saisir ici. Une fois que vous avez tout défini maintenant, vous pouvez simplement cliquer sur Créer pour modifier le projet. Vous pouvez également prévisualiser les mesures à l’avance si vous souhaitez modifier quoi que ce soit d’autre. Cependant, nous fermons à nouveau la création, car nous n’avons pas encore regardé tout dans la zone de départ. Ici vous pouvez également voir tous vos projets récents sous les options de création et pouvez continuer à travailler sur eux en cliquant dessus. Dans la marge droite, vous pouvez également basculer entre une vue liste ou grille, et vous pouvez également trier vos projets. Sur le bord gauche, vous pouvez également passer à une zone d’entraînement où vous trouverez des tutoriels intéressants sur le programme. Vous pouvez également ouvrir un fichier de projet InDesign directement sous le bouton Créer s’il se trouve sur votre ordinateur. Au bas du bord, vous pouvez également télécharger la dernière Recherchez les modifications apportées au programme. Il y a aussi des vidéos sur ma chaîne si vous êtes intéressé par eux. J’utilise maintenant la sélection rapide pour créer une page DIN A4 pour commencer un nouveau projet.
4. Surface
Maintenant que nous avons créé un projet, nous sommes dans l’interface InDesign. Il y a beaucoup de fenêtres ici pour la première fois et pour que tout cela ne soit pas si confus, regardons de plus près la structure du programme. Au milieu, vous verrez la page de projet créée, avec toutes les marges et les repères dessus. Au-dessus, nous voyons aussi le nom de notre projet et nous pourrions théoriquement avoir plusieurs projets ouverts en même temps, que vous pourriez alors voir et sélectionner comme une autre fenêtre à côté. Sur le côté gauche du programme, nous avons notre barre d’outils, où nous pouvons voir et sélectionner presque tous les outils pour l’édition, plus à ce sujet plus tard. Sur la droite , nous avons une feuille de propriétés qui change en fonction de l’outil ou de la sélection. Ici, vous pouvez faire presque tous les paramètres importants pour l’objet respectif. Dans le passé, vous aviez toujours beaucoup de fenêtres différentes ici, que vous pouvez toujours sélectionner dans le menu supérieur. Mais nous n’en avons plus besoin, et rendons également la fenêtre des propriétés beaucoup plus claire, puisque vous avez tout ce qui est important directement dans la fenêtre Propriétés. Si quelque chose n’est pas là que vous avez besoin, vous pouvez l’ouvrir comme une fenêtre séparée du menu, comme je l’ai dit. En plus de la fenêtre Propriétés, vous disposez également d’une fenêtre de page par défaut où vous pouvez gérer toutes vos pages, plus tard, et enfin vos bibliothèques Creative Cloud, qui vous permettent de partager et de partager facilement entre plusieurs applications Adobe via votre cloud, graphiques, polices, couleurs, etc. organiser. Le pratique sur toute la fenêtre, en les programmes Adobe sont que vous pouvez librement les organiser comme vous le souhaitez en les faisant simplement glisser autour du nom du programme. Vous pouvez également empiler plusieurs fenêtres dans une zone ici, comme c’est le cas sur le bord droit, et vous pouvez les sélectionner comme vous le feriez dans un menu. Vous pouvez également les ancrer sur les bords ou les placer librement. Cette disposition des fenêtres, ou tous les éléments d’InDesign, puisque vous pouvez également déplacer la barre d’outils et votre zone de projet, est appelée espaces de travail. Ici, vous pouvez facilement basculer entre tous vos espaces de travail en haut du menu, de sorte que vous pouvez personnaliser votre espace de travail pour des projets spécifiques. Vous pouvez également accéder à vos espaces de travail à partir du menu Fenêtre et ajouter les vôtres ou réinitialiser les paramètres par défaut à leur mappage d’origine. Nous travaillons normalement avec l’espace de travail de base d’Adobe dans le cours de base. Mais au fil du temps, il est logique pour vous votre propre ou personnalisez l’espace de travail existant pour votre workflow. En plus du volet de la fenêtre, vous pouvez également définir des paramètres de mise en page, de texte, d’objets et de tableaux en haut du menu. Tout comme les paramètres généraux de modification et de fichier, vous pouvez enregistrer, exporter et importer des ressources pour votre projet en cours. Sous View, vous pouvez également définir les paramètres de l’interface du programme. Cela signifie que vous pouvez zoomer sur votre projet. Cela est également plus facile en appuyant sur la touche Alt et la molette de la souris. Vous pouvez également afficher des grilles et des repères ici, ainsi qu’afficher une règle en bordure de votre projet, à partir de laquelle vous pouvez ensuite les faire glisser et les placer dans votre projet avec des dimensions précises. Il y a aussi beaucoup de petits autres paramètres ici, mais ils sont toujours hors de propos pour nous au début. Seul le mode écran est toujours intéressant, car vous pouvez voir votre projet ici sans peut afficher des repères, des marges, etc., tels qu’ils seraient ensuite imprimés ou exportés. Même si vous avez besoin de faire pivoter votre projet, vous pouvez le définir ici sous diffusion. En plus du menu complet sur la droite, nous avons également la possibilité d’utiliser Publier en ligne, ce qui facilite la publication de votre projet sur le Web, encore plus à la fin, et en plus de la sélection de l’espace de travail, vous pouvez également parcourir Adobe Stock ou Adobe Help. Au bas de votre projet, vous pouvez également créer des options d’affichage pour cela. À l’extrême gauche, vous pouvez définir la taille d’affichage en pourcentage, ainsi que le défilement entre les pages et au milieu, vous pouvez voir le numéro de page actuel et entrer un autre ici pour le voir. À l’extrême droite, vous verrez également des erreurs si certaines se sont produites dans votre projet, par exemple lorsque les liens vers les images ne sont plus là sont. Après la barre de défilement horizontale, vous pouvez également basculer entre la vue simple ou double de votre projet. Nous n’utiliserons que la vue unique par défaut, mais une double vue est utile par exemple si vous souhaitez afficher les détails d’une page et les modifier et voir la page entière à côté de celle-ci dans son ensemble pour voir l’effet final ou la mise en page complète.
5.
Outils Maintenant, regardons les différents outils que nous trouvons tous sur la gauche. Il y a beaucoup de petits détails ici, donc nous n’examinerons que les outils essentiels et les plus couramment utilisés dans ce cours de base. Fondamentalement, je suis toujours la prémisse, juste essayer tous les outils un peu et cela vous aidera à apprendre leurs fonctions le mieux et peut évaluer quels outils ont le plus de sens pour vous. À certains outils voient également un petit triangle dans le coin, ce qui signifie qu’il existe d’autres outils similaires que vous pouvez ouvrir et sélectionner par une pression longue sur l’outil. Si vous conduisez un outil, vous verrez également son nom, ainsi que le raccourci clavier, ce qui facilite leur sélection. Vous devriez apprendre ces raccourcis au fil du temps, car ils accéléreront considérablement votre flux de travail. Vous pouvez également trouver des raccourcis clavier utiles pour InDesign et d’autres programmes Adobe sur notre page Instagram : @simontutorial. Cochez ces, si vous êtes intéressé par eux.
Nous passons en revue les outils de haut en bas maintenant. L’outil que vous utiliserez probablement le plus est l’outil de sélection en haut, que vous pouvez sélectionner directement avec la touche V de votre clavier. C’est essentiellement l’outil standard, que vous pouvez facilement ajouter des éléments à votre Vous pouvez sélectionner un projet pour le modifier ou le déplacer. Vous pouvez également l’utiliser pour sélectionner plusieurs éléments à la fois en maintenant la touche Maj enfoncée ou en reportant une zone. Vous pouvez également utiliser l’outil de sélection parfaitement pour effectuer les paramètres essentiels dans le panneau Propriétés à droite, en sélectionnant simplement l’élément dans le projet à modifier. L’outil Sélection directe est alors disponible sous l’outil Sélection. Cela vous permet d’apporter des modifications plus détaillées à un objet, par exemple une forme ou un tracé pour repositionner les points pour modifier les formes. Avec l’outil de sélection normale, vous pouvez uniquement modifier le cadre extérieur directement. Vous pouvez également afficher d’autres options de mise à jour dans la fenêtre de propriétés lorsque vous utilisez l’outil Sélection directe qui fait référence à ces entités détaillées. Suivant outil, nous avons l’outil latéral, qui ne vous permet pas de supprimer des éléments sur le , mais peut modifier la page elle-même, donc quasi la taille de la page sur les bords de la page. Mais plus tard. Ensuite, nous avons l’outil d’écart qui vous aide, comme son nom l’indique, à ajuster les écarts entre les éléments de votre projet. Si vous vous déplacez entre deux éléments avec cet outil, la zone devient gris foncé, puis lorsque vous cliquez dessus et déplacez la souris, vous pouvez déplacer la distance entre les deux éléments proportionnellement. Vous pouvez également voir l’espacement exact en nombres et si vous le déplacez, les deux éléments vont se développer et raccourcir, mais ne se déplaceront pas de l’endroit. Avec la touche Maj enfoncée, les éléments ne se développent pas et ne raccourcissent pas, mais se déplacent à distance normale. Avec la touche Ctrl ou Cmd enfoncée, vous pouvez également agrandir ou réduire l’espacement entre les éléments. Ainsi, vous pouvez facilement ajuster votre mise en page exactement s’il y a des divergences et vous pouvez facilement déterminer les dimensions de certaines distances.
Ensuite, nous avons l’outil Placement de contenu et Capture de contenu. Nous devons considérer cela comme un presse-papiers plus complexe. Si nous sélectionnons l’un des outils, une autre fenêtre s’ouvrira où vous pouvez désormais utiliser l’outil Sélecteur de contenu pour placer certains éléments de votre projet, puis utiliser l’outil Placer le contenu pour le remplacer ultérieurement dans votre projet. Ceci est pratique si vous avez un projet complexe où les éléments individuels se répètent plus souvent, ce qui est le cas avec la plupart des mises en page. Dans cette fenêtre séparée, vous pouvez qusi beaucoup d’éléments entre enregistrer et qu’ils ne seront pas perdus en utilisant un autre outil entre-temps, de sorte que vous pouvez revenir ici plus tard. Maintenant, si vous placez un objet à nouveau , vous pouvez également effectuer des réglages en bas de la fenêtre. Par exemple, vous pouvez dire ici que vous ne voulez pas créer un nouvel élément, mais seulement un lien à partir de l’élément. Par exemple, des modifications sont appliquées à l’élément même si l’autre élément est modifié, sans lien. Suivant outil, nous avons l’outil Type où vous pouvez tout définir pour cela, mais je vais expliquer cela en détail plus tard dans un chapitre séparé. Ensuite, nous avons l’outil Ligne qui vous permet de créer facilement des lignes. Avec la touche Maj enfoncée, vous pouvez également créer des lignes droites ou à un angle de 45 degrés, puis définir la couleur, l’épaisseur, l’opacité et le style de la forme dans la fenêtre Propriétés. En dessous, nous avons maintenant l’outil Piste, qui vous permet de créer des lignes ou des formes quasi plus complexes. Cela fonctionne de manière à créer un point avec l’outil, et si vous créez un autre point , les deux points sont reliés par une ligne droite. Vous pouvez également arrondir les lignes en les maintenant enfoncées lorsque vous définissez le point suivant, puis les lignes de courbure apparaissent, ce qui vous permet d’ajuster la courbure de la ligne ultérieurement à l’aide de l’outil Sélection directe. Si vous avez ensuite marqué plusieurs points, vous pouvez également utiliser le premier point pour tracer le tracé d’une forme et la remplir de couleur à l’aide du panneau Propriétés, par exemple. En principe, vous pouvez définir tout sur le tracé dans la fenêtre Propriétés, ainsi que dans l’outil Ligne. À l’aide de l’outil Trajet, vous pouvez également utiliser des outils supplémentaires pour ajouter ou supprimer des points d’un tracé existant, ainsi que pour convertir des lignes rondes en lignes droites. Avec l’outil Crayon de couleur, vous pouvez également créer un tracé que vous pouvez peindre librement et créer un point à chaque moindre changement de direction. Avec le stylo lissant vous pouvez les minimiser en passant au-dessus de ces points, et avec la gomme, vous pouvez supprimer des parties de votre ligne ou le tracé dans lequel vous les peignez.
Ensuite, vous avez la possibilité de placer des espaces réservés dans différentes formes. Ce sont des formes presque vides où vous pouvez facilement y placer des images plus tard, qui ne peuvent être vus que dans ce cadre, et plus tard. Où que nous en parlerons plus en détail plus tard, est l’outil de forme suivant qui peut être utilisé pour créer n’importe quel objet et fonctionne fondamentalement similaire à l’outil d’espace réservé. Avec l’outil de ciseaux suivant, vous pouvez facilement découper certaines sections de chemins, formes, etc. en cliquant. Donc, si vous cliquez à deux points avec des ciseaux, vous pouvez ensuite déplacer le contenu librement entre eux et c’est une sorte de découpe de l’élément. Utilisation des outils suivants, à savoir les outils de transformation , vous pouvez déplacer, déformer, faire pivoter ou mettre à l’échelle des éléments librement. Ici, je vous conseille d’essayer les quatre outils et d’avoir une idée de la façon de déformer vos formes avec eux. Tout cela est très intuitif et fonctionne essentiellement comme les outils Transform d’Illustrator ou Photoshop. Ensuite, nous avons l’outil Dégradé, qui nous permet de créer des dégradés dans un trait ou un remplissage d’un élément. Pour appliquer cela, nous devons avoir un élément sélectionné, puis nous pouvons appliquer le dégradé en faisant glisser une ligne. En utilisant les fenêtres, sous Couleur, nous pouvons également ouvrir une fenêtre de dégradé où nous pouvons ajuster le type de dégradé, c’est-à-dire s’il doit être linéaire ou radial, ainsi que les couleurs du dégradé, incliné, etc. tout. De tels dégradés peuvent également être créés en utilisant les nuances de couleur des objets dans la feuille de propriétés, mais comme je l’ai dit à propos de l’outil, vous êtes un un peu plus libre. Sous l’outil Dégradé, nous avons également le dégradé lisse, où un dégradé est créé, qui fonctionne avec transparent. Cela signifie que l’objet conserve sa couleur normale d’un côté, et de l’autre côté l’objet devient transparent et vous pouvez voir la couleur de l’élément sous l’objet, si nécessaire. Il devient à moitié transparent d’un côté. Maintenant, nous avons l’outil Notes, qui vous permet de placer des notes dans le document, ce qui est utile si vous voulez que plusieurs personnes travaillent sur un projet et obtenir d’autres informations sur des éléments individuels ou co., qui ne devraient pas être affichés lorsque vous exportez le projet. Ces notes ne peuvent être utilisées que pour les éléments de texte et peuvent y être ajoutées. Si vous n’avez pas de texte, l’outil Notes n’est pas non plus disponible.
Avec l’outil Réglage des couleurs, vous pouvez facilement sélectionner des éléments et voir tous les paramètres de couleur en un coup d’œil, de la couleur de remplissage à la couleur du contour. Vous pouvez également ajouter ces nuancier à votre bibliothèque ici. En dessous, vous avez maintenant l’outil manuel qui vous permet de vous déplacer librement dans votre projet sans déplacer aucun élément, comme l’outil de sélection. L’outil manuel n’est utilisé que pour se déplacer dans l’interface du programme, ce qui est utile, par exemple, si vous avez zoomé sur votre projet. Vous pouvez également accéder facilement à l’outil en utilisant le raccourci clavier H, tout comme main. Enfin, nous avons l’outil de grossissement avec lequel vous pouvez zoomer avant ou arrière avec l’ancien bouton enfoncé. Comme je l’ai dit, je le fais toujours avec la molette de la souris et la touche Alt, alors vous n’avez pas toujours à sélectionner l’outil. Parmi les outils, nous voyons également toujours les nuances de couleur des éléments actuellement sélectionnés. Voici la couleur de remplissage ci-dessus, et derrière elle est la couleur du contour. Appuyez deux fois dessus, ouvre également un échantillon de couleur où vous pouvez changer les couleurs. Vous pouvez également utiliser les flèches sur les couleurs pour échanger des couleurs les unes avec les autres et utiliser également les couleurs standard. Parmi les couleurs, vous pouvez également basculer entre les couleurs d’objet et de texte et ouvrir la fenêtre des couleurs. Ci-dessous vous pouvez toujours gérer des éléments auxiliaires tels que des guides, des règles, etc., dont nous avons déjà discuté pour la plupart dans l’interface. Vous pouvez également basculer entre les différents modes d’écran ici, dont nous avons également discuté.
C’ était beaucoup maintenant et vous ne pouviez pas vous souvenir de chaque outil. Ce n’est pas mal non plus. Maintenant, vous avez certainement un aperçu approximatif et si jamais vous vous demandez quel genre d’outil que l’on était à nouveau, n’hésitez pas à revenir à ce chapitre dans le cours de base et le vérifier à nouveau. Au fil du temps, vous pourrez utiliser les outils, intensifient leurs fonctions et, à un moment donné, sélectionnez intuitivement le bon outil pour les modifications spécifiques. Plus loin dans nos exemples pratiques, nous pourrons ensuite intensifier les outils individuellement.
6. Texte
Voyons maintenant comment créer du texte dans InDesign. Cela fonctionne mieux avec l’outil Type de la barre d’outils. Également sélectionnable avec le raccourci clavier T. Pour écrire un texte avec elle, vous devez d’abord faire glisser une boîte avec celle-ci, où vous maintenez le bouton de la souris enfoncé et déplacez la souris. Vous pouvez ensuite écrire votre texte dans ce champ. Vous pouvez également effectuer un zoom avant ou arrière de la zone de texte, où vous pouvez écrire le texte, à l’aide de l’outil de sélection normal. Cela ne change pas le texte lui-même, mais il peut être réorganisé si l’espace a changé. Si vous voyez un plus sur la bordure de la zone de texte, qu’il y a plus de texte dans la zone de texte que le texte qui y est actuellement affiché. Une fois que vous avez sélectionné un texte, vous trouverez beaucoup d’autres options dans la fenêtre des propriétés à droite. Ici vous avez les paramètres de base sous caractères, où vous pouvez choisir une police. Ici, vous avez également un accès direct aux polices Adobe que vous avez installées, plus à ce sujet dans un autre cours de base, et InDesign prend également en charge les polices variables, qui vous permettent de les modifier encore plus que les polices traditionnelles. Sous la police, vous pouvez également choisir le style de police, ainsi que la taille de la police, l’interligne, l’épaisseur des caractères, la hauteur du texte, la largeur du texte et l’écrasement des nombres, ainsi que des zones de texte. Vous pouvez également définir une orthographe en dessous, donc aussi dans d’autres langues et co. où vous l’utilisez ensuite uniquement pour ce champ de texte. Dans les préférences du menu Edition, vous pouvez également utiliser Régler l’orthographe. Ici, vous pouvez spécifier quelles erreurs doivent être recherchées et si vous souhaitez activer la vérification orthographique dynamique, donc presque automatique. Dans les paramètres d’orthographe, vous pouvez également définir toutes les lettres en majuscules ou minuscules, créer des nombres élevés ou bas et souligner ou barré le texte. Vous pouvez également effectuer tous ces paramètres uniquement sur le texte sélectionné, donc si vous mettez uniquement en surbrillance des sections spécifiques dans une zone de texte, puis effectuez les paramètres. Ainsi, vous pouvez également varier dans une zone de texte. Vous pouvez désormais colorer le texte sous Apparence et donner aux lettres un contour où vous pouvez ajuster l’épaisseur, la couleur et le style de ligne. Vous pouvez également ajuster l’opacité du texte ici et ajouter des effets tels qu’une ombre, une lueur, etc. au texte. Ci-dessous, vous pouvez déterminent également le flux du texte, c’est-à-dire s’il doit circuler à gauche, à droite ou au centre de la zone de texte. Ici vous pouvez également remplir, de sorte que toute la largeur de la zone de texte est utilisée. Ceci est utile pour les magazines, les livres ou les journaux, car cela rend le site tout simplement plus propre. Sous Cadres de texte, vous pouvez également ajouter des colonnes à votre zone de texte, où elle sera ensuite divisée et vous pouvez définir la largeur des colonnes. Vous pouvez également utiliser le menu sous Objet > Fonctions de cadre de texte pour définir des lignes dans les colonnes, où vous pouvez également définir leur position, leur couleur, leur poids et leur conception. Enfin, vous pouvez également remplir votre zone de texte avec un exemple de texte complet au bas des paramètres afin que vous puissiez voir votre mise en page prête, par exemple, à quoi il ressemble de la division avant d’y écrire un texte approprié. Si vous avez étiqueté un champ de texte avec l’outil de sélection, vous pouvez également utiliser Ctrl ou cmd C, puis l’ajouter à nouveau en utilisant Ctrl ou Cmd V. Sous Transform, vous pouvez également définir la position et la taille de la zone de texte en fonction de certaines valeurs, si cela vous concerne.
Créez un exemple de page DIN A4 avec un article de journal comportant un titre, une signature et un long bloc de texte à trois colonnes. Pouvez-vous gérer ça ? Ensuite, arrêtez le cours maintenant. Sinon, je vais vous dire comment faire ça facilement. Pour cela maintenant, je crée juste trois champs de texte. Une fois en haut de l’en-tête, sous la signature, et dans la zone principale, le texte du bloc. Pour le titre, je choisis une grande taille de police, qui est également plus épaisse. J’emballer ensuite la même police dans la signature un peu plus petite et plus mince. Je marque le titre comme une ligne complète et j’ai la sous-position centrée. Sur le bloc de zone de texte, j’ajoute maintenant Par exemple, tapez un texte à l’aide du bouton inférieur, puis créez trois colonnes et alignez également le texte en bloc pour que les colonnes soient toutes complètement remplies. Tadaa ! C’est à quel point il est facile de disposer un article.
7. Objets (Pathfinder & Aligner
Voyons maintenant comment créer et travailler avec des formes dans InDesign. Vous pouvez facilement créer des formes à l’aide de l’outil de sculpture, qui vous permet de sélectionner directement des formes de base telles que des rectangles et des cercles, puis de les créer dans le projet. Avec la touche Maj enfoncée, vous pouvez également créer des formes proportionnelles ici, c’est-à-dire exactement des cercles ronds ou des rectangles carrés. En plus de l’outil de sculpture, vous pouvez également créer des lignes à l’aide de l’outil Ligne. Ici, ils sont exactement droits avec la touche Maj enfoncée, et avec l’outil Trajectoire, vous pouvez également créer des formes individuelles, avec des sections arrondies ou des lignes droites. Comme ça fonctionne, nous avons brièvement déchiré dans le chapitre de l’outil. Vous pouvez désormais utiliser le Pathfinder pour créer des formes complexes à partir de plusieurs formes de base. Pour ce faire, il suffit de créer deux formes pour devenir une forme et de sélectionner les deux. Ensuite, vous trouverez la zone Pathfinder dans la fenêtre Propriétés. Ici, vous pouvez maintenant dire que les faces des deux formes doivent devenir une forme, mais vous pouvez également dire que la face croisée d’une forme sera soustraite de l’autre, ou simplement de l’intersection, c’est-à-dire où les deux formes toucheront comme une surface. En outre, vous pouvez également dire que seules les surfaces qui ne se touchent pas doivent rester en forme. Ainsi, vous pouvez créer des formes plus complexes à partir de formes simples de base. Cet outil est également disponible dans Illustrator ou Adobe XD, s’il vous semblait familier. Maintenant, bien sûr, vous pouvez également définir des paramètres généraux pour une forme dans la fenêtre Propriétés. Ici , vous pouvez entrer des cotes et des positions exactes pour la forme en haut, comme toujours. En dessous, vous pouvez ensuite ajouter une couleur de remplissage pour la forme, ainsi qu’un contour. Ici, comme toujours avec le contour, vous pouvez également ajuster l’épaisseur, la couleur et le style du contour. Vous pouvez également spécifier exactement à quoi devraient ressembler les coins ici et les arrondir, par exemple. Enfin, vous pouvez ajuster l’opacité et ajouter des effets tels que des ombres ou de la lueur. Ici vous pouvez également flouter les bords et bien plus encore. Les effets ouvriront également une fenêtre séparée où vous pouvez définir tout ce dont vous avez besoin pour le faire et sous le bouton d’aperçu, en bas à gauche, vous pouvez également afficher l’effet avant de l’appliquer correctement. Vous pouvez également modifier et supprimer un tel effet ultérieurement dans le panneau Propriétés. Maintenant, vous pouvez également aligner un objet sur le projet, ou si vous avez sélectionné plusieurs objets, les ajouter les uns aux autres Aligner. En outre, vous pouvez également contrôler le flux de texte, qui fonctionne également avec des images et des espaces réservés, et nous y examinerons de plus près. Sous Actions rapides, vous pouvez également placer une forme en arrière-plan ou au premier plan, ainsi que l’épingler pour qu’elle ne puisse plus être modifiée. Vous pouvez débloquer ce verrou en cliquant sur le verrou de la forme. À la fin, vous pouvez également convertir la forme en forme prédéfinie. Avec l’outil Sélection directe, vous pouvez désormais modifier et transformer une forme à ses points dans le panneau Propriétés. L’outil Ciseaux découpe également des pièces d’une forme et utilise l’outil Transformation pour faire pivoter ou déformer librement la forme. Avec un clic droit sur une forme, vous avez également beaucoup plus d’options, mais elles dépassent le cadre de ce cours de base. Avec le dos ou la touche Del., vous pouvez également enlever une forme de votre Supprimer un projet.
8.
Photos En plus des formes, vous pouvez désormais ajouter des images à votre projet en faisant glisser des images depuis votre Explorateur de fichiers directement dans le programme ou en important un fichier image sous Fichier. Fondamentalement, cependant, je vous conseille toujours d’importer des images en utilisant l’outil d’espace réservé, car là vous avez le contrôle le plus facile sur l’espace occupé par votre image, où dans votre projet. Permet de créer une forme qui sera remplacée par une image. Vous pouvez toujours reconnaître une zone d’espace réservé par le X au-dessus de la surface. Vous pouvez maintenant simplement faire glisser une image dans ce cadre et la placer dedans. Vous pouvez également agrandir ou fusionner le cadre lui-même, ce qui ne déforme pas le fichier image lui-même, mais le tronque plutôt. Si vous double-cliquez sur l’image ou sélectionnez le point au centre, vous pouvez également zoomer sur l’image à l’intérieur du cadre, redimensionner et déplacer pour s’adapter au mieux au cadre. Il peut toujours être trop grand ou trop petit pour le cadre. Dans la fenêtre Propriétés, vous pouvez également utiliser Bordures pour spécifier si elle doit s’adapter directement à l’image ou définir un placement individuel de l’image sous Options, à l’aide de valeurs. Vous pouvez également utiliser le dernier bouton, grâce à Adobe AI, pour afficher l’image dans le cadre d’un seul clic, sans changer le cadre. Il est donc encore plus facile d’aligner parfaitement l’image dans votre cadre. Ci-dessous vous pouvez également importer une nouvelle image pour le cadre sélectionné ou afficher l’image actuelle dans l’Explorateur, c’est-à-dire sur votre ordinateur. Vous pouvez également modifier l’image directement dans Photoshop ou Illustrator à l’aide de Modifier avec, qui est ensuite directement prise dans InDesign après l’enregistrement. À l’aide du bouton Images associées, vous pouvez affichent également des images similaires à celles actuelles dans Adobe Stock. Ceci est pratique, par exemple, si vous travaillez sur un projet commercial et n’avez pas les droits sur l’image actuelle, alors vous pouvez rechercher et licencier une image similaire ici. Vous pouvez en savoir plus sur Adobe Stock et combien il en coûte dans un autre cours de base sur ma chaîne. Mais maintenant, vous pouvez également définir l’enveloppement du texte sur les images, telles que les formes, comment le texte doit se comporter lorsqu’une image est au-dessus. Ici, le texte est essentiellement affiché au-dessus de l’image, mais maintenant vous pouvez dire que le texte doit être placé autour de l’image afin que vous puissiez bien voir l’image et le texte. Ici vous pouvez également dire que l’image doit également casser complètement le texte pour la hauteur de l’image et le texte ne doit être que au-dessus ou au-dessous de l’image. Vous pouvez également utiliser les trois points de la zone de flux de texte pour l’agrandir et ajuster l’espacement entre l’image et le texte exactement Entrez les masses.
Maintenant, nous pouvons également ajouter une image dans le bloc de texte à notre article de journal créé. Mettez en pause le cours de base ici et essayez de l’implémenter vous-même. Pour ce faire maintenant, je crée un espace réservé et le positionne si grand dans le texte du bloc de sorte qu’il s’adapte complètement sur la page. Ici, j’ai déjà défini le flux de texte de sorte que le texte vous correspond autour de l’image finale. Ici, je mets également manuellement une bordure de sorte que le texte ne va pas directement à l’image. Maintenant, je cherche l’image appropriée pour l’élément sur mon ordinateur et collez-le dans l’espace réservé. Puisque l’image ne correspond pas directement par taille, je clique dans l’espace réservé et positionne l’image, au-dessus de ses frontières, idéalement dans l’espace réservé. C’est à quel point il est facile d’ajouter une image à l’article.
9. Couleurs
Comme nous l’avons vu avec les textes et les formulaires, nous pouvons également les colorier en utilisant les Symboles de couleur. Mais comment pouvez-vous ajouter la bonne couleur maintenant. Pour ce faire, il suffit de cliquer sur la nuance de couleur dans la fenêtre Propriétés. Ici, vous pouvez essentiellement spécifier s’il ne devrait pas y avoir de couleur de remplissage, c’est-à-dire une transparence complète. Vous pouvez également choisir les couleurs de base. Vous remarquez toutefois que vous ne disposez pas d’une large gamme de couleurs dans ce champ. Pour avoir une sélection de couleur totalement libre, cliquez sur l’échantillon de couleur dans la barre d’outils. Ici, vous avez un spectre de couleurs complet et pouvez également entrer des codes de couleur comme HEX. Ici, vous pouvez utiliser la pipette pour identifier les couleurs existantes de votre projet et les appliquer. En petite note, cette nuance de couleur se trouve dans l’espace colorimétrique RVB qui est l’espace colorimétrique utilisé sur les écrans, car ceux-ci sont composés de LED rouges, vertes et bleues. Si vous créez un projet pour l’impression, veillez à utiliser des couleurs CMJN, car seules celles-ci sont prises en charge pour l’impression, car les couleurs de l’imprimante sont cyan, magenta, jaune et noir. Choisissez simplement d’ajouter la nuancier CMJN. Dans les projets privés simples, cette différence de couleur n’a pas d’importance, mais si vous travaillez professionnellement avec les imprimeries, il peut être très logique de connaître et de vous limiter au spectre des couleurs. Vous pouvez également appliquer des nuancier directement à partir de vos bibliothèques CC, à partir de la fenêtre CC aux éléments que vous y avez stockés. Ceci est utile si vous travaillez dans les différents programmes Adobe à travers des projets et uniquement avec des couleurs spécifiques.
10. Créer une disposition
Jusqu’ à présent, nous avons appris à utiliser des textes individuels, des objets et des images et le programme lui-même. Cependant, la fonction principale d’InDesign, ou la commodité d’InDesign, est que vous pouvez y disposer de grands projets, c’est-à-dire appliquer ces éléments que nous avons maintenant examinés dans un style plus grand pour pouvoir le faire. Pour ce faire, regardons comment nous pouvons gérer plusieurs pages d’un projet. Ainsi que les calques par page et, enfin, peut placer et organiser correctement les éléments sur une page.
11. pages
Pour les pages il y a une fenêtre supplémentaire, que vous pouvez afficher via les fenêtres. Dans la vue d’ensemble standard, vous pouvez également le trouver sur le côté droit. Ici, vous pouvez maintenant voir toutes les pages de votre document dans une vue miniature. En bas, vous aurez alors la possibilité de créer une nouvelle page ou de supprimer une page sélectionnée. Si vous supprimez une page qui se trouve au milieu de votre document, toutes les pages se déplaceront d’un endroit par la suite. Vous pouvez donc ajouter de nouvelles pages au milieu de votre document. En sélectionnant simplement la page qui doit être en face de votre nouvelle page, puis cliquez sur le bouton Nouvelles pages en bas. Comme un autre, vous pouvez marge inférieure peut également modifier le format des pages sélectionnées. En haut de la fenêtre de page, vous pouvez également voir les pages maîtres que vous pouvez accéder et les modifier directement, puis simplement les glisser dans vos pages. Par exemple, vous pouvez créer des modèles de page que vous pouvez utiliser encore et encore. Vous pouvez également glisser-déposer des pages dans le Trieur de pages si l’ordre ne vous convient pas.
12 niveaux
En plus des pages, il existe également un panneau de calques, qui ne s’applique qu’à la page actuellement sélectionnée. Les couches ne jouent pas un rôle trop important dans InDesign, et vous serez bien sans eux, mais il est important de savoir ce qu’ils peuvent faire si vous en avez encore besoin sur des projets plus complexes, ou si c’est juste plus pratique. Peut-être que vous connaissez déjà des calques de Photoshop ou Illustrator. Je vais encore expliquer le principe. Si vous voulez a ouvert la fenêtre, vous verrez tous les éléments qui se trouvent sur votre page actuelle. Également avec un nom. Ceux-ci sont disposés de haut en bas dans une liste. L’élément en haut se trouve au premier plan de votre page. Ce qui se trouve au fond est en arrière-plan. Vous pouvez le voir avec les objets qui se croisent, puis où des parties de l’élément sont couvertes, qui se trouve derrière celui-ci dans le panneau Calque. Vous pouvez faire glisser et déposer des éléments dans le panneau Calques pour les déplacer vers l’avant ou l’arrière-plan. Vous pouvez également masquer des éléments individuels à l’aide de l’icône d’œil sur un calque. Vous n’avez donc pas à les supprimer si vous n’êtes pas sûr d’en avoir besoin à nouveau. Les points bleus sur la droite indiqueront les calques actuellement sélectionnés. En bas, vous pouvez également créer de nouveaux calques et supprimer des calques existants, mais ce n’est pas vraiment nécessaire. Puisque vous avez tous les éléments dans un calque, et pas seulement calque par calque, comme dans Photoshop. Toutefois, vous pouvez utiliser les différents calques pour créer un type de dossier dans lequel vous pouvez positionner plusieurs éléments ensemble par l’arrangement.
13. Aligner et rastériser les éléments
En fin de compte, cependant, il est maintenant essentiel de savoir comment vos objets sont disposés sur la page. Vous pouvez aligner des objets sélectionnés à l’aide du panneau Propriétés. Cela signifie en bas à gauche, à droite, en haut ou au centre du projet. Ici, vous pouvez également utiliser l’icône en face de celle-ci pour choisir ce que ces orientations devraient avoir lieu, y compris, par exemple, sur la propagation ou les pages. Si vous avez sélectionné plusieurs objets à la fois, vous pouvez également les aligner les uns avec les autres, à l’aide du même outil. Ici vous pouvez maintenant également répartir plusieurs objets uniformément sur les trois points. Donc, vous pouvez Par exemple, placez trois cercles à la même distance les uns des autres. Ici, vous pouvez également sélectionner manuellement une certaine distance. Si vous vous souvenez, nous avons également un outil d’écart sur la barre d’outils, où nous pouvons également facilement définir les distances entre les éléments à nouveau. Pour rendre un arrangement exact encore plus facile pour vous, les guides automatiques, qui clignotent toujours lorsque vous déplacez des éléments librement, vous aident à faire un arrangement exact. Ici, vous pouvez facilement les aligner avec cela. Vous pouvez également faire glisser vos propres repères à partir du bord de la règle et les placer sur la page pour aligner vos éléments avec eux. Une fois que vous avez sélectionné uniquement votre page, vous pouvez également définir à nouveau les marges de la page dans la fenêtre Propriétés, ainsi que l’affichage des grilles sur la page, ce qui vous aidera également à placer les éléments symétriquement sur la page, et également à gérer la règle et les repères.
Vous remarquez qu’il existe de nombreuses façons Organisez ou mettez en page correctement les éléments dans votre projet. Lorsque vous créez un document multi-pages, il semble toujours judicieux d’avoir une mise en page correspondante, c’est-à-dire où l’espacement entre le texte, les images et les objets est le même, et que les agencements de ces documents suivent une certaine logique. Ainsi, par exemple, dans notre article est toujours le titre d’abord, puis la signature, puis le texte de bloc avec l’image. Vous devez également utiliser seulement un maximum de deux polices différentes, qui, par exemple, ne diffèrent qu’entre le titre et le texte de bloc, de sorte que tout semble uniforme. Même avec les couleurs, vous devriez réellement choisir un maximum d’une couleur d’accent, donc une couleur frappante qui traverse la conception et ne rend pas arbitrairement tout coloré. Cela semble juste plus moderne et professionnel.
14. Effets
Jusqu’ à présent, nous avons discuté de toutes les fonctionnalités de base d’InDesign, que seule la pointe de l’iceberg était. Vous pouvez y appliquer beaucoup plus de modifications et d’effets à partir du menu Police, Objet et Edition. Toutes ces choses à discuter vont au-delà du cours de base, et si je suis honnête, je ne les connais même pas tous. C’est pourquoi je veux juste vous présenter quelques effets qui pourraient vous intéresser. Fondamentalement, nous avons déjà discuté des effets de couleur pour les objets et le texte dans la zone de propriété.
Si vous souhaitez créer des en-têtes spéciaux qui ne sont pas écrits linéairement maintenant, vous avez également la possibilité d’aligner un texte sur un chemin. Autant dire, vous créez une ligne avec l’outil de trajectoire, pour le bien de l’avantage rond. Vous pouvez maintenant utiliser l’outil Type pour sélectionner le texte sur l’outil de tracé et cliquer sur le tracé. Maintenant, vous pouvez commencer à écrire dessus et le texte s’ajustera au chemin. Vous pouvez également modifier le chemin ultérieurement à l’aide de la sélection directe et vous pouvez également supprimer le contour du tracé afin que seul le texte de la forme soit visible. Vous pouvez également utiliser Police > Texte du chemin > Options pour choisir si vous souhaitez que le texte soit inverse, quel critère vous souhaitez que le texte se déplace le long du tracé et comment le positionner. Cochez la case d’aperçu pour toujours voir toutes les modifications directement et voir l’impact qu’elles ont.
Ce qui est également très pratique lorsque vous voulez créer quelque chose pour l’impression avec lequel les gens devraient pouvoir interagir est un code QR. Les gens peuvent numériser ceci avec leur smartphone pour récupérer des informations. Vous pouvez facilement créer un tel code QR sous Objet. Ici vous pouvez ensuite spécifier quelles informations les gens peuvent obtenir à ce sujet. Il peut s’agir d’un site Web de lien hypertexte régulier, mais vous pouvez également utiliser un message texte ou un fichier de carte de visite, par exemple. Sous Couleur, vous pouvez définissez toujours la couleur du code QR et si vous cliquez sur OK, vous pouvez le placer sur votre page. Vous pouvez également le modifier à nouveau via le même élément de menu et modifier la taille. Ainsi, vous pouvez rendre les impressions hors ligne interactives.
Dans le menu Police, vous pouvez également ajouter des caractères spéciaux, c’est-à-dire des motifs, des symboles, des guillemets et des lignes. Ainsi, vous pouvez pimenter votre contenu encore plus ou mettre en page votre contenu encore plus. Vous pouvez également insérer des caractères d’habillage pour casser des blocs de texte à des endroits spécifiques, puis avancer dans l’autre colonne. En principe, vous pouvez également créer des PDF interactifs où vous pouvez incorporer des liens et d’autres éléments interactifs dans votre projet. Vous pouvez trouver tous ces éléments sous Fenêtre > Interactive. Cependant, nous ne nous en occuperons pas dans ce cours de base. Si vous souhaitez avoir une vidéo séparée à ce sujet, écrivez-la dans le Commentaires et s’il y a une forte demande, je vais certainement produire une fois.
15. Exporter et imprimer
Maintenant que nous avons terminé notre projet, la dernière partie importante viendra, à savoir l’exportation pour notre projet. En principe, vous devez toujours enregistrer votre projet sous File en tant que fichier InDesign afin de pouvoir continuer à le modifier ultérieurement dans InDesign. Ici, vous pouvez également sélectionner les anciennes versions d’InDesign à enregistrer si vous avez des collègues qui ne disposent pas de la dernière version et devraient pouvoir ouvrir votre projet. Mais si vous voulez partager votre projet avec le monde en ce moment ou l’envoyer à l’impression, il y a d’autres options. L’exportation vous permet d’exporter votre projet en tant qu’image JPG ou PNG, en tant que page HTML et enfin en PDF, ce qui est probablement la meilleure option dans la plupart des cas. Puisque les métadonnées et la qualité du texte sont conservées ici, quel type d’impression ou est généralement idéal pour la réutilisation. Ici vous pouvez choisir entre PDF pour imprimer ou PDF pour interactif. Les noms doivent être explicites si vous avez des liens ou d’autres éléments interactifs et que vous voulez distribuer le PDF via des appareils électroniques, vous devriez le prendre de manière interactive. Sinon, la version imprimée. Si vous choisissez imprimer maintenant, vous pouvez faire beaucoup plus de paramètres détaillés qui sont généralement très peu pertinents pour nous les gens ordinaires et que les préréglages correspondent généralement parfaitement. La plupart des points sont explicites. En général, vous pouvez choisir des pages spécifiques à utiliser uniquement, soit inclure des éléments interactifs, et exporter votre fichier PDF pour des vues Web rapides, ce qui accélère l’aperçu de votre fichier PDF. En haut de la page, vous pouvez également définir la compatibilité avec la version du programme PDF que votre PDF est disponible. Ici, le bas est tout le mieux, mais gardez à l’esprit que cela peut également conduire à des éléments plus récents qui n’étaient pas disponibles dans ces versions. Sous Compression, vous pouvez toujours définir des paramètres de qualité par rapport à la taille. Vous ne devriez pas passer moins de 300 pouces ici si vous voulez imprimer le PDF à la fin. Si vous envoyez ensuite votre fichier à une imprimante commerciale pour l’imprimer, il est préférable de lui demander quels paramètres ils souhaitent avoir sur le PDF dans InDesign. Étant donné qu’InDesign est l’une des applications leader du marché, la plupart des imprimeries disposent de détails que vous pouvez facilement configurer dans votre InDesign sans avoir à comprendre tous les points. Une fois que vous avez tout réglé maintenant, il suffit de cliquer sur Exporter. Selon la taille de votre projet, cela peut prendre un certain temps maintenant, donc si vous ne pouvez pas ouvrir votre fichier PDF directement, ne soyez pas surpris s’il est encore traité. Vous pouvez également déposer votre projet directement depuis InDesign et votre propre Imprimante d’impression Cela ouvrira une boîte de dialogue dans laquelle vous pouvez choisir votre imprimante et les paramètres habituels que vous connaissez lors de l’impression d’autres fichiers sur votre imprimante. Si vous souhaitez publier un document interactif directement sur le Web, vous pouvez également le faire directement en haut via Publier en ligne. Ici, vous pouvez donner un nom et une description à votre projet, ainsi que sélectionner des pages spécifiques et faire d’autres paramètres. Si vous cliquez ensuite sur Publier, votre projet sera téléchargé sur votre Creative Cloud et vous recevrez un lien pour accéder facilement et visualiser le projet dans le navigateur de votre ordinateur, smartphone ou tablette. Par exemple, vous pouvez partager votre projet avec d’autres personnes afin qu’elles puissent fournir des commentaires.
Bonus : Créer une table
Maintenant, avant de commencer notre partie pratique pour appliquer les connaissances que nous avons apprises, j’ai un petit chapitre bonus pour vous. Comme vous pouvez probablement le voir dans le menu, il y a aussi la possibilité de créer des tables dans InDesign. Pour ce faire, cliquez simplement sur Créer une table dans le menu, où vous pouvez ensuite entrer le nombre de lignes et de colonnes. Vous pouvez également créer un en-tête, ce qui est pratique pour les en-têtes de chaque colonne ou de la table elle-même, ainsi que pour les pieds de page. Vous pouvez également choisir un format de tableau spécifique et créer le vôtre, où vous pouvez définir les bords, les épaisseurs, etc. des colonnes. Mais dans la plupart des cas, la table simple suffit. Si vous cliquez ensuite sur OK, vous pouvez établir le tableau de votre projet. Cela s’ajuste ensuite à la taille de la fenêtre. En cliquant sur le tableau, vous pouvez simplement le remplir avec du texte. Vous pouvez désormais utiliser le menu pour modifier le tableau d’une manière nuancée, par exemple en divisant la cellule sélectionnée en cours ou dans le Appelez les options de table, où vous pouvez modifier l’affichage des lignes ultérieurement. Vous pouvez également insérer des graphiques dans le tableau en transformant une cellule unique en cellule graphique, puis vous disposez d’un espace réservé dans lequel vous pouvez insérer des images. Vous remarquez que vous avez plusieurs façons de créer une table ici.
16. Partie pratique
Conception et mise en page de magazines et de livres
Nous avons vraiment beaucoup regardé InDesign maintenant, et afin d’intensifier toutes les nouvelles connaissances et pas seulement de l’apprendre stupide, nous aimerions l’appliquer à un projet réel et pratique, parce que c’est ce qui compte en fin de compte. Nous sommes en train de créer ensemble un magazine fictif, où vous pouvez trouver des articles intéressants, mais aussi des pages où les lecteurs peuvent appliquer leurs connaissances et bien plus encore. A cet effet, je crée un projet au format DIN A4 sur la page d’accueil, car il est courant pour les magazines est. Ici, je sélectionne les bordures de la taille d’un centimètre, donc 10 millimètres, parce que cela est suffisant pour moi comme une tolérance pour l’impression. Tout d’abord, je crée aussi 10 pages directement, puisque je sais que mon projet devrait en avoir au moins autant. Avant d’ajouter du texte ou plus, j’écris à chaque page, en utilisant l’outil de texte, ce qui devrait y aller pour obtenir un aperçu approximatif de la page. Je veux la couverture sur la première page de moi. Si vous ouvrez ensuite le magazine, vous ne devriez avoir que des informations légales et imprimées sur la deuxième page, c’est-à-dire à l’intérieur de la couverture. Sur la troisième page, c’est-à-dire la première page lorsque vous ouvrez le magazine, vous voulez une table des matières où vous êtes les titres des sujets et les numéros de page correspondants. Ce n’est pas grand-chose pour moi maintenant que mon magazine n’est pas épais. Mais quelque chose comme ça est toujours bon pour le lecteur afin qu’il sache à quoi s’attendre. Aussi Un petit texte de salutation peut être logé ici et une présentation graphique de la page est toujours bonne pour garder le lecteur. Sur les deux pages doubles suivantes, c’est-à-dire la page 4-7, sont ensuite destinées à être des essais de l’équipe éditoriale sous forme d’articles et d’images occasionnelles. Ceci est suivi d’une page blanche, où il y a de l’espace pour une publicité. Ici, je place un espace réservé, tout comme sur la couverture, parce que les annonces et la couverture n’ont pas été créées dans InDesign, mais sont ensuite simplement importées en tant qu’image. Après la publicité, je fais une autre galerie de photos de trois pages, puis vient une double page avec puzzle amusant. C’est ce qu’il devrait être de la configuration avec notre magazine. À la fin de la journée, il y a une seule page, qui sera le dos du magazine. Ici, nous allons prendre un aperçu du prochain numéro. Alors maintenant, nous avons divisé nos pages et pouvons maintenant mettre en page étape par étape les pages et les remplir avec du contenu. JE commencer ici sur la première page pour le bien de la structure, mais vous pouvez toujours le faire différemment, car il convient le mieux en ce moment. Sur la première page, je crée maintenant la table des matières avec l’outil texte et sur la page respective je crée des lignes en pointillés, puis j’y écris le numéro de page. Comme il y a encore de l’espace sous la table des matières, je place ici une boîte grise où j’utilise ensuite l’outil de texte pour écrire une recommandation de la rédaction sur un contenu du magazine. Pour rendre le tout personnel, je place un espace réservé rond ici au bord où une autre image de l’éditeur entre en jeu. Nous ajouterons une ombre portée à tout cela pour qu’il se démarque de la table des matières. Sur les deux pages doubles suivantes sont maintenant des articles que je crée sur le même principe que l’article que nous avons créé plus tôt dans le cours de base entre les deux. Un titre avec signature et un bloc de texte avec plusieurs colonnes et des images dispersées. En outre, un quadrilatère à la fin pour symboliser la fin de l’article et l’auteur vient également à elle. Après notre annonce, je vais créer une galerie photo avec un espace pour une brève description. Je remplis ensuite les deux pages restantes avec des espaces réservés où j’insère ensuite les images et les positionne correctement. Sur la dernière double page, je crée ensuite une grande table que je remplis de lettres afin que le lecteur puisse y voir des mots qui ont été créés sous le puzzle, adaptés aux sujets du magazine. Aussi des questions à choix multiple qui conduisent ensuite à un mot de solution je crée une main courte, en utilisant l’outil de texte et l’outil de formes. Enfin, je crée un code QR via Object > , que je place dans le coin inférieur, qui peut ensuite être utilisé pour trouver les solutions aux puzzles. C’est ce que je vais lui écrire. Au dos du magazine Je vais ajouter un aperçu d’un article et de la série du prochain numéro. Sur chaque page, j’ajoute ensuite les numéros de page dans le coin inférieur et place la couverture et l’annonce. En utilisant le mode écran d’aperçu, je vérifie que les polices et tailles sont cohérentes en tant que couleurs avant d’exporter le document au format Adobe PDF pour l’impression. Maintenant je peux envoyer ce fichier à mon imprimerie et il me l’imprime. Maintenant, le processus a été décomposé très facilement, ce qui prend généralement beaucoup plus de temps et les magazines ont une portée beaucoup plus grande. Mais de cette façon, vous avez au moins une idée de la façon dont une telle création de projet pourrait avoir lieu dans InDesign. Vous pouvez également télécharger ce projet en tant que modèle InDesign, en utilisant le projet d’article de la partie précédente du cours de base pour pouvoir suivre toutes les étapes et essayer vous-même dans le fichier. Lien vers Modèle au-dessus de cet article. Si vous voulez savoir comment créer facilement une carte de visite, puis jetez un oeil à la description, j’ai fait une vidéo à ce sujet dans le cadre de ma série de tutoriels Make It with Creative Cloud, et à l’avenir, vous y trouverez certainement une vidéo sur la façon de créer un dépliant.
Maintenant, vous savez comment réaliser vos projets indépendamment avec InDesign. C’était beaucoup de commentaires maintenant. Maintenant, il est préférable de simplement essayer un projet pour vous-même et de revenir dans le cours de base si vous ne savez plus comment quelque chose fonctionne. La meilleure façon d’essayer et de créer le programme est la meilleure façon d’apprendre à utiliser le programme. Vous pouvez télécharger InDesign directement à partir de ce lien. Pour plus de cours Adobe de base, n’hésitez pas à visiter ma chaîne YouTube et à y souscrire gratuitement. Vous pouvez également ajouter vos projets InDesign dans les commentaires et nous aimons les jeter un coup d’oeil et donner des commentaires. Je vous remercie sincèrement d’avoir observé et respecté votre arrivée jusqu’à la fin. Si vous avez des questions, n’hésitez pas à les poster dans les commentaires et laisser des commentaires. Je suis toujours heureux de partager le cours de base.


