Afficher Masquer le sommaire
- Qu’ est-ce que PowerPoint ?
- PowerPoint 101 : démarrage de vos présentations
- Qu’ est-ce qu’un modèle et comment les utiliser
- PowerPoint 101 : l’espace de travail
- Commandes de base PowerPoint : les onglets
- Accueil
- Insérer
- Conception
- Transitions
- Animations
- Diaporama
- Revue
- Voir
- Aide
- Présentation de votre PowerPoint
- Améliorez vos bases PowerPoint
Vous n’avez jamais travaillé avec PowerPoint ? Ne vous inquiétez pas, vous n’avez rien à avoir honte. Peut-être que tu t’inquiètes pour d’autres choses. Ou peut-être que vous avez juste besoin d’un peu de rafraîchissement sur vos bases PowerPoint. Quoi qu’il en soit, il est toujours sage de chercher de l’aide quand on n’est pas sûr de quelque chose. Vous obtiendrez tout ce que vous devez savoir pour faire une présentation simple dans ce didacticiel PowerPoint pour les débutants. C’est un logiciel assez intuitif, donc vous n’aurez pas beaucoup de mal à en obtenir le coup. Alors, êtes-vous prêt pour une classe PowerPoint 101 rapide ?
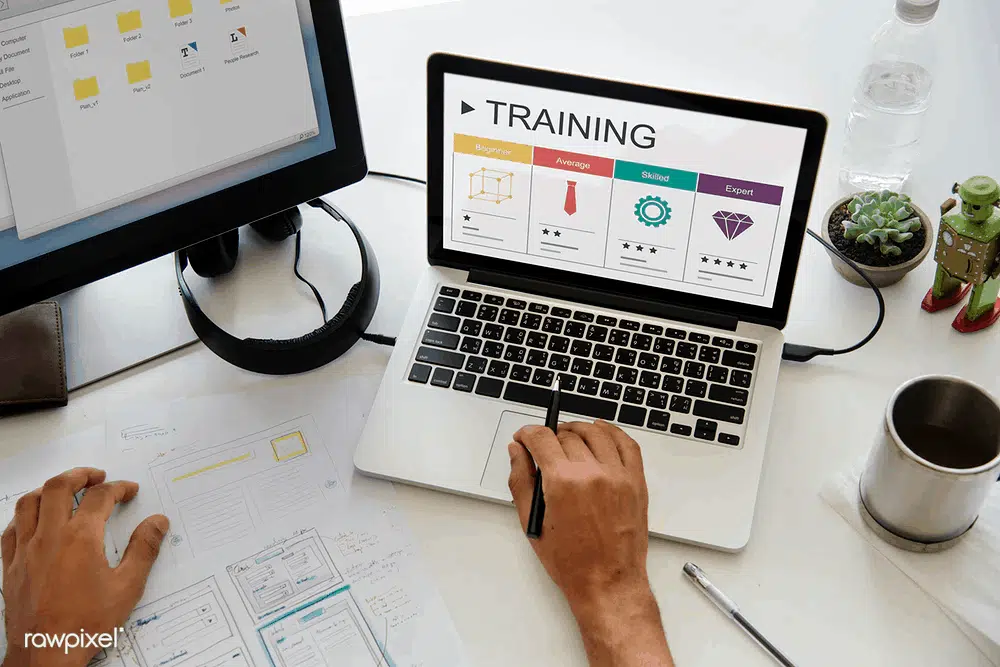
A lire également : Imprimer un livre avec une imprimante : étapes et conseils pratiques
Bien que cet article se concentre sur les bases des bases, vous trouverez des liens ici et là sur la façon d’améliorer certains aspects spécifiques. Continuez juste à lire !
A lire également : DaaS : la virtualisation du poste de travail
Contenu de la page
- Qu’est-ce que PowerPoint ?
- PowerPoint 101 : démarrage de vos présentations
- Qu’est-ce qu’un modèle et comment les utiliser
- PowerPoint 101 : Workspace
- Commandes de base PowerPoint : les onglets
- Présentation de votre PowerPoint
- Améliorer vos bases PowerPoint
Qu’ est-ce que PowerPoint ?
Les premières choses d’abord. PowerPoint est un logiciel de présentation qui fait partie de la suite Microsoft Office. Il y a des chances que PowerPoint soit déjà installé sur votre ordinateur, même si vous ne l’avez jamais utilisé auparavant. Alors pourquoi ne pas en profiter ?
PowerPoint est un outil incroyable pour concevoir non seulement des présentations, mais bien d’autres choses. Infographies, vidéos, cartes de visite, vous le nommez ! Cependant, il est l’utilisation la plus étendue est certainement de créer des présentations. Que ce soit pour votre client, votre patron ou votre équipe, PowerPoint vous permet de créer une aide audiovisuelle personnalisée pour vous accompagner pendant que vous parlez en public. Ce que vous voulez inclure dans vos diapositives PowerPoint, c’est à vous de le faire. Des images ? Graphiques, diagrammes, graphiques ? Un résumé ? Une liste de contrôle à puce ? Il y a des options illimitées, et c’est à vous et à votre imagination de comprendre ce que vous pouvez faire.
Précisément parce qu’il y a tellement d’options qu’il peut être difficile de savoir par où commencer. Mais c’est ce que cet article est tout au sujet !
Juste une brève note avant de commencer avec les bases de PowerPoint. Dans ce tutoriel, je vais utiliser PowerPoint 2016 comme exemple. Cependant, ce guide 101 est utile pour les versions plus anciennes et plus récentes. Bien que certains éléments ne soient pas exactement dans le même ordre, tout est resté à peu près le même, alors ne vous inquiétez pas à ce sujet. Même si vous utilisez PowerPoint pour Mac, toutes les fonctionnalités sont toujours les mêmes.
PowerPoint 101 : démarrage de vos présentations
Une fois que vous ouvrez PowerPoint, vous verrez le menu Accueil . Si vous avez déjà utilisé l’un des autres logiciels Microsoft Office, comme Word ou Excel, vous le trouverez probablement familier. En bref, il s’agit de la page principale où vous pouvez choisir de créer une nouvelle présentation ou d’en ouvrir une plus ancienne.
Sur le dans la partie inférieure de l’écran, vous trouverez les fichiers PowerPoint récemment ouverts. Cette option est idéale pour gagner du temps. Si vous ne trouvez pas la présentation que vous recherchez, vous pouvez cliquer sur l’option Ouvrir dans la barre de gauche de l’écran. Là, vous trouverez des fichiers encore plus anciens, et si vous ne pouvez toujours pas le trouver, vous pouvez ouvrir l’Explorateur de fichiers avec « parcourir ».
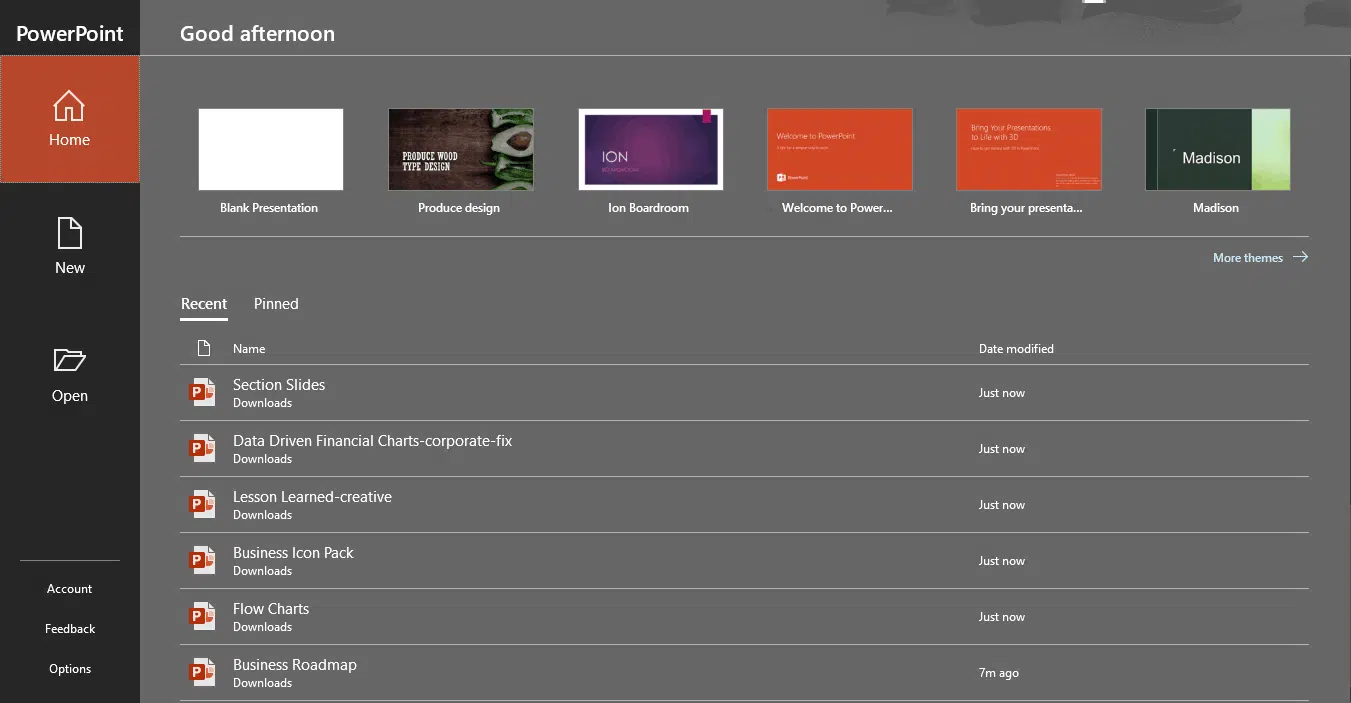
Si vous voulez commencer une présentation complètement nouvelle, vous avez deux options. Vous pouvez créer une présentation vierge et la concevoir à partir de zéro. C’est génial si vous avez besoin de quelque chose de très spécifique. Ou si votre marque ou entreprise a une ligne visuelle ou une palette de couleurs vraiment strictes que vous devez respecter. Cette option prend certainement plus de temps, mais ce n’est pas impossible non plus. Si vous connaissez les règles de base de conception, tout le monde peut faire un bon deck PowerPoint.
L’ autre option consiste à utiliser un modèle. C’est une excellente option pour ceux qui recherchent quelque chose de rapide mais qui a toujours un look propre. Les modèles sont un monde entier à eux seuls, alors nous allons entrer dans les bases des modèles PowerPoint.
Qu’ est-ce qu’un modèle et comment les utiliser
Un modèle est un design préfabriqué que vous pouvez utiliser pour vos propres moyens. Les modèles peuvent être incroyablement spécifiques. Par exemple, des modèles pour une analyse SWOT ou un rapport marketing. Mais ils peuvent aussi être très généraux, comme avoir plusieurs diapositives avec un design similaire. Les modèles généraux sont conçus pour s’adapter aux nécessités d’un grand nombre, de sorte que vous pouvez organiser vos informations comme vous le souhaitez. Les modèles sont excellents parce que tout le travail de conception est déjà fait, et il vous suffit de mettre à jour le contenu.
Les modèles ne sont pas exclusifs à PowerPoint. Word, Excel et des milliers d’autres logiciels utilisent aussi des modèles. Cependant, comme la fonction principale de PowerPoint est de présenter quelque chose devant un public, il n’est pas surprenant que ce soit celui qui utilise le plus de modèles. Lorsque vous faites une présentation, vous devez attirer l’attention de votre public et les engager. Une présentation esthétiquement agréable vous aide non seulement à vous assurer d’attirer l’attention de tout le monde. Une présentation bien conçue permet de transmettre l’information de manière plus efficace et peut même présenter une image de vous-même ou de votre marque.
En utilisant un modèle, vous serez sûr que, même s’il ne s’agit pas d’un design de présentation sur mesure, votre présentation a toujours un aspect épuré. Il y a des milliers de modèles de présentation entièrement à votre disposition. Si vous cliquez sur l’option « Plus de modèles », vous serez redirigé vers l’ensemble de la bibliothèque Office Microsoft. Vous pouvez utiliser la barre de recherche pour rechercher des modèles plus spécifiques et mieux adaptés à vos présentations. Si vous cliquez sur l’un d’eux, vous obtiendrez un aperçu de la nature du modèle. Une fois que vous avez choisi celui que vous voulez, il vous suffit de cliquer sur l’icône « Créer », et vous êtes prêt à partir !
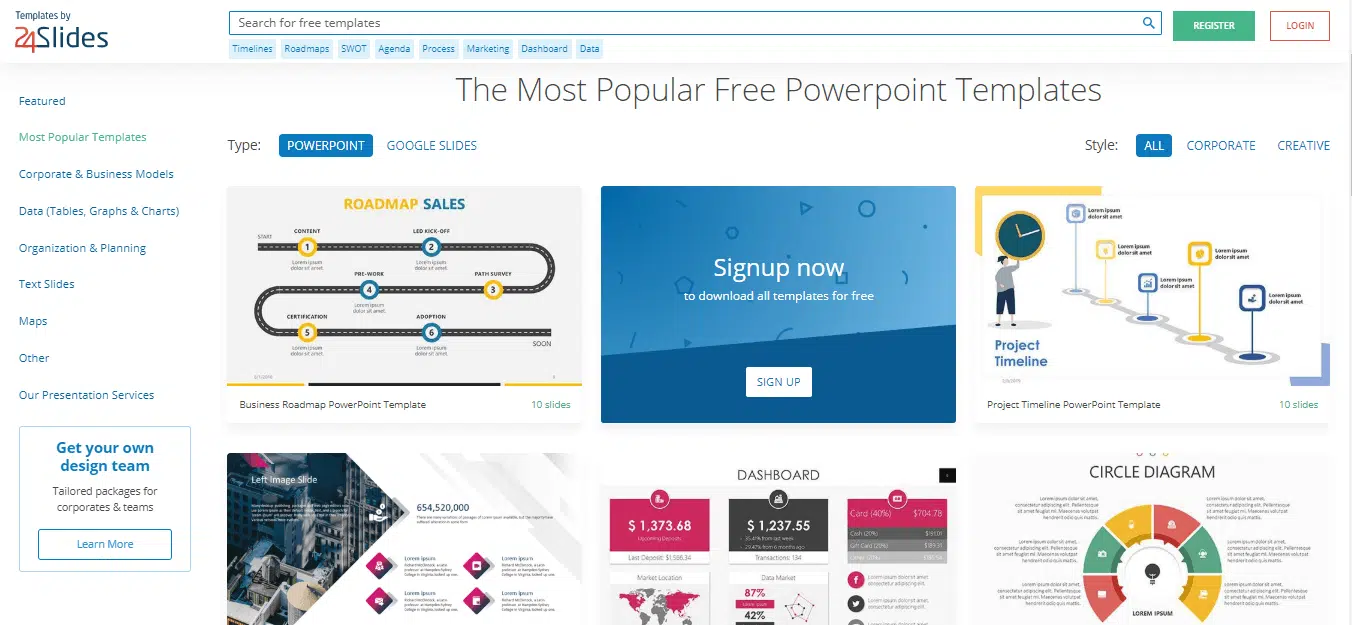
Si même avec cela vous ne trouvez pas de modèle que vous aimez, ne inquiétez ! Il existe de nombreux endroits en ligne exclusivement dédiés aux modèles PowerPoint. Notre site Templates by 24Slides, par exemple, contient des milliers de modèles prêts à être utilisés. Nos concepteurs se spécialisent dans les PowerPoints d’entreprise et d’entreprise, de sorte que vous trouverez un catalogue beaucoup plus grand pour des modèles d’affaires et des rapports spécifiques. Vous avez juste besoin de vous inscrire, et vous serez prêt à télécharger gratuitement chaque modèle que vous voulez.
PowerPoint 101 : l’espace de travail
Une fois que vous avez sélectionné votre modèle (ou la présentation vierge), vous serez redirigé vers l’espace de travail principal PowerPoint. Vous pouvez vous sentir submergé par toutes les options et les icônes, mais c’est en fait assez facile. Si vous suivez ce didacticiel rapide PowerPoint 101, vous serez en mesure d’identifier et d’utiliser les didacticiel de base.
écran principal de PowerPoint est divisé en trois grandes parties. Le premier, et le plus grand, est l’ éditeur de diapositives L’ . Ici, vous allez apporter les modifications à la diapositive que vous êtes actuellement travailler sur. Vous pouvez ajouter du texte, des images, des graphiques, des vidéos, etc.
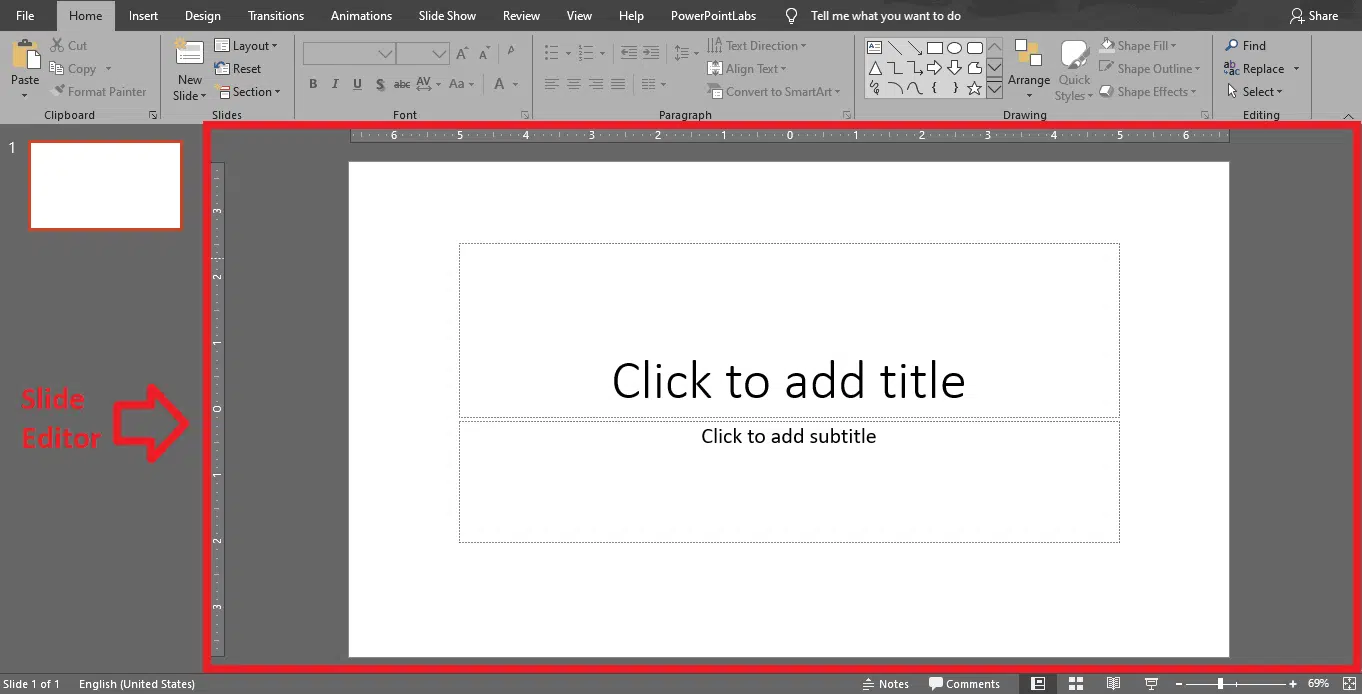
La deuxième partie est celle sur le côté gauche de l’écran : la vue miniature de diapositive . Ces petites images sont une représentation de toutes les diapositives que vous avez actuellement dans votre présentation. Il serait mal à l’aise de les avoir tous ouverts en même temps. C’est pourquoi l’option de vue miniature existe. Lorsque vous cliquez sur l’un d’eux, la diapositive sélectionnée sera celle qui apparaît dans la zone Éditeur de diapositives. Vous pouvez revenir en arrière et en avant entre les diapositives comme vous le souhaitez en cliquant sur la vue miniature.
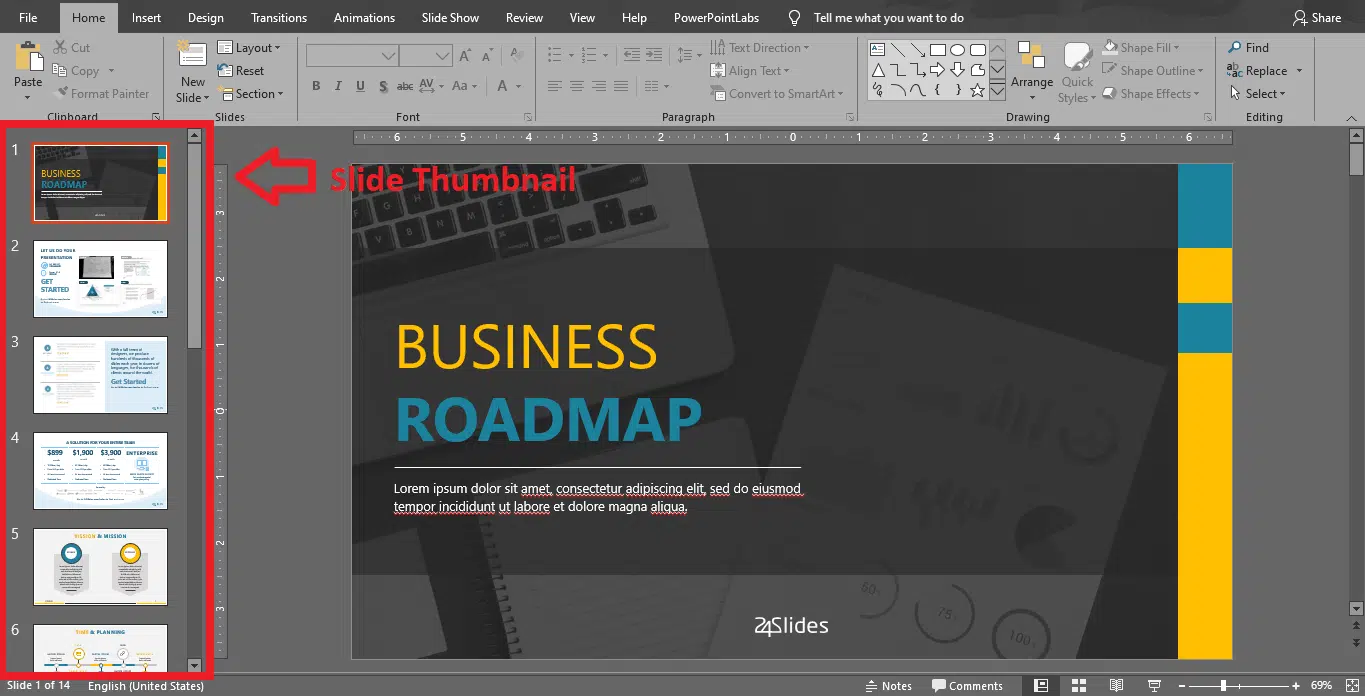
Vous pouvez également ajouter, supprimer et dupliquer des diapositives dans la vue miniatures. Si vous cliquez avec le bouton droit de la souris sur l’une de vos diapositives miniatures, vous obtiendrez un menu contenant ces options.
Enfin, la troisième partie de l’écran est les onglets et rubans . Vous le trouverez dans la partie supérieure de votre écran, juste en haut de l’Éditeur de diapositives et de la vue miniature. Chacun des onglets (Accueil, Insérer, Conception, Transitions, Animations, Diaporama, Review, Afficher et Aide) ouvre son propre ruban. Et dans le ruban, vous trouverez différentes options concernant son sujet.
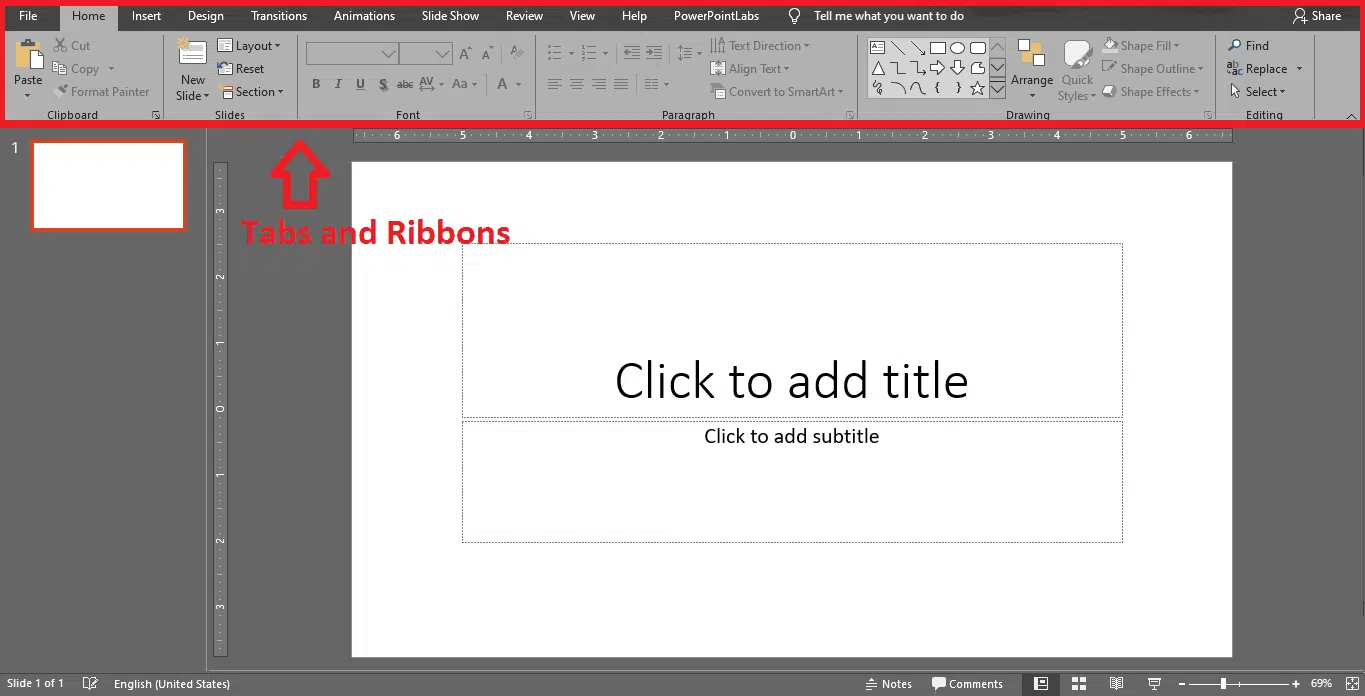
Commandes de base PowerPoint : les onglets
Les onglets PowerPoint sont le bureau de contrôle de votre présentation. Les modifications et l’ajout qui apparaissent dans votre éditeur de diapositives seront grâce à une commande de cette zone. Étant donné que les fonctions PowerPoint sont trop nombreuses, elles sont organisées dans des onglets . Ces onglets regroupent des fonctions similaires de sorte qu’il est facile pour vous de trouver exactement ce que vous essayez de faire plus facilement. En bref, ils regroupent les commandes PowerPoint en catégories.
Vous pouvez venir un aller entre les onglets comme vous le souhaitez et selon vos besoins. Une fois que vous cliquez sur un onglet, il ouvrira son ruban , et là vous pourrez voir toutes les fonctions liées à cette catégorie particulière.
Dans ce didacticiel PowerPoint pour les débutants, vous aurez une vue d’ensemble de tous les onglets. Mais, nous n’irons via les commandes les plus basiques. PowerPoint est excellent précisément parce qu’il est si polyvalent et dispose de nombreuses options de conception. Mais passer par tous ces éléments prendrait des années. Pourtant, vous trouverez ici un aperçu général de ce que vous pouvez trouver dans chaque ruban.
Accueil
L’ onglet Accueil contient les commandes les plus courantes et les plus basiques de PowerPoint. C’est l’onglet que vous utiliserez probablement le plus si vous concevez votre propre présentation à partir de zéro. Il vous permet d’ajouter de nouvelles diapositives et de modifier les caractéristiques du texte (police, taille, audace, etc., ust comme dans Microsoft Office Word).

En bref, ce que vous trouverez dans ce ruban est tout sur la façon dont vous voulez afficher votre contenu écrit. Quelle taille veux-tu que ton texte soit ? De quelle couleur ? Comment souhaitez-vous qu’il soit disposé dans la diapositive ?
Insérer
Cet onglet est exactement ce que son nom indique qu’il est. Dans ce ruban, vous trouverez toutes les options concernant l’ajout d’un nouvel élément à votre diapositive. Il peut s’agir d’un que vous avez stocké sur votre PC, ou celle que vous avez trouvée en ligne. Peut-être souhaitez-vous ajouter des formes géométriques à votre présentation, ou un lettrage WordArt pour que votre titre se démarque. Si vous disposez d’un grand nombre de données, vous pouvez ajouter un graphique ou un diagramme pour l’afficher de manière plus visuelle. Vous pouvez également ajouter des vidéos ou du son. Il y a beaucoup d’options, donc tout dépend du temps que vous passez à bricoler avec.

Une note importante : Pour pouvoir écrire du texte dans vos diapositives, vous avez besoin d’une zone de texte. Donc, si vous concevez votre présentation à partir de zéro, n’oubliez pas d’aller d’abord à cet onglet et d’ajouter une zone de texte pour commencer à écrire ! La plupart des diapositives pré-faites mise en page que vous pouvez choisir ont déjà des zones de texte, mais il est toujours bon de savoir comment ajouter plus au cas où vous en avez besoin.
Si vous voulez en savoir plus sur l’utilisation de ces éléments dans votre présentation, vous pouvez consulter ce Guide ultime pour l’utilisation des images, des vidéos et des graphiques SmartArt dans PowerPoint.
Conception
Il s’agit de l’onglet auquel vous souhaitez accéder si vous souhaitez personnaliser l’apparence de votre présentation. Il vous offre une large gamme de designs préfabriqués afin que vous puissiez donner à votre présentation un look plus poli. Mieux encore, vous pouvez régler la palette de couleurs et le style général (polices, effet, etc.) le design que vous avez choisi.

Si vous faites votre propre arrière-plan, celui-ci est aussi l’onglet pour vous. Il vous suffit d’aller dans Conception > Variantes > Styles d’arrière-plan > Formater l’arrière-plan. Avec cela, un menu d’arrière-plan apparaîtra qui vous aidera à personnaliser votre arrière-plan pour le rendre exactement comme vous le souhaitez.
Faire un arrière-plan par vous-même peut prendre beaucoup de temps, cependant. Consultez ces modèles d’arrière-plan que vous pouvez télécharger gratuitement. Ou si vous êtes sûr de faire tout seul, cet excellent article sur la façon de travailler avec des arrière-plans PowerPoint.
Transitions
Les transitions se réfèrent à la façon dont il ressemble lorsque vous allez de une diapositive à une autre. Par défaut, la diapositive suivante « apparaîtra » simplement. Mais PowerPoint vous offre tellement d’options pour modifier les diapositives. Certains sont vraiment classiques, comme essuyer l’ancienne diapositive pour présenter la nouvelle. D’autres sont vraiment au-dessus du dessus, comme l’effet origami. Si vous cliquez sur l’une des transitions, vous verrez un aperçu de son apparence lors de la présentation.

Animations
Ce ruban contrôle la façon dont les éléments de votre diapositive apparaissent (ou disparaissent). Par défaut, tous les éléments apparaîtront tous ensemble dès que vous modifiez les diapositives. Mais PowerPoint vous offre de nombreuses options au cas où vous voulez mettre en évidence quelque chose, aller point par point, ou toute autre chose que vous voulez mettre en valeur.

Les animations et les transitions peuvent sembler excitantes au début, mais soyez prudent avec eux ! Il peut rendre une présentation lente et non professionnelle s’il y en a trop sur eux. Pour les débutants PowerPoint suivant ce tutoriel 101, le meilleur conseil est probablement de le garder comme propre et simple que possible. Mais si vous voulez en savoir plus sur l’utilisation des animations sur votre présentation, consultez cet article sur la façon de travailler avec des animations dans PowerPoint.
Diaporama
Comme son nom l’indique, cet onglet est de vous présenter PowerPoint. Il vous offre plusieurs options pour personnaliser votre présentation. En tant que débutant, cependant, vous n’êtes pas très susceptible d’utiliser cet onglet beaucoup.

Revue
Celui-ci est un autre onglet qui n’est pas très utilisé par les débutants. Il a des options utiles, comme vérifier l’orthographe de la diapositive. Il vous donne également la possibilité d’ajouter des commentaires, au cas où vous voulez définir une note d’un élément spécifique, par exemple.

Voir
Celui-ci est un autre onglet assez avancé pour PowerPoint. Il donne la possibilité de modifier la vue des diapositives et d’en faire des documents, entre autres choses.

Aide
Enfin, il y a l’onglet « Aide ». Si vous vous avez un problème ou une question concernant l’utilisation de PowerPoint, vous pouvez aller dans cet onglet pour rechercher une solution. La meilleure chose à ce sujet est que dans les dernières versions, Windows a ajouté une option « Afficher la formation ». Vous pouvez cliquer sur cette option pour pratiquer vos compétences PowerPoint. Il téléchargera des modèles de formation sur qui vous permettront d’améliorer vos bases PowerPoint.

Une note rapide avant d’aller plus loin. Lors de l’ouverture de PowerPoint, certaines des commandes des rubans peuvent sembler indisponibles ou ne répondent pas. Leurs icônes auront l’air grisâtre et elles ne se mettront pas en surbrillance lorsque vous passez la souris sur eux.
C’ est parce que certaines fonctions ont besoin de quelque chose à sélectionner pour fonctionner. Par exemple, si vous souhaitez modifier la couleur d’un texte, vous devez d’abord le sélectionner. Une fois que vous avez sélectionné ce que vous souhaitez modifier, les fonctions indisponibles fonctionneront normalement. Cela dépend de chaque fonction, alors ne vous inquiétez pas beaucoup à ce sujet. Rappelle-toi juste que si quelque chose ne fonctionne pas, essayez d’abord de sélectionner ce que vous prévoyez de modifier.
Présentation de votre PowerPoint
Une fois que vous avez travaillé sur votre PowerPoint, vous êtes maintenant configuré pour donner votre présentation ! Mais attendez. Avant même de penser à présenter devant le public, il y a une chose vitale que vous devriez faire d’abord. Vous devriez toujours essayer votre présentation. Et la façon dont vous le faites est de regarder la présentation du même point de vue que votre public la regardera.
Vous ne voulez probablement pas que votre public soit distrait par les miniatures, ou les rubans, ou vos commentaires, Ce sont uniquement pour lorsque vous modifiez. Pour la présentation proprement dite, vous devez toujours la mettre en mode Diaporama . Cela fera apparaître votre présentation en plein écran. Vous pouvez parcourir les diapositives en utilisant les flèches du clavier pour aller de l’avant et de l’arrière. Ou vous pouvez utiliser votre souris. Chaque clic gauche apportera l’élément suivant, qu’il s’agisse d’une image, d’un ou la diapositive suivante.
Vous pouvez accéder au mode Diaporama de différentes manières. Vous pouvez choisir l’onglet Diaporama et choisir la première option « Depuis le début ». Vous pouvez également choisir l’ icône de diaporama située dans le coin inférieur droit de l’écran, juste à côté du zoom. Celui-ci mettra en mode présentation sur lequel vous êtes en train de glisser sont en train de travailler, alors soyez prudent avec cela !
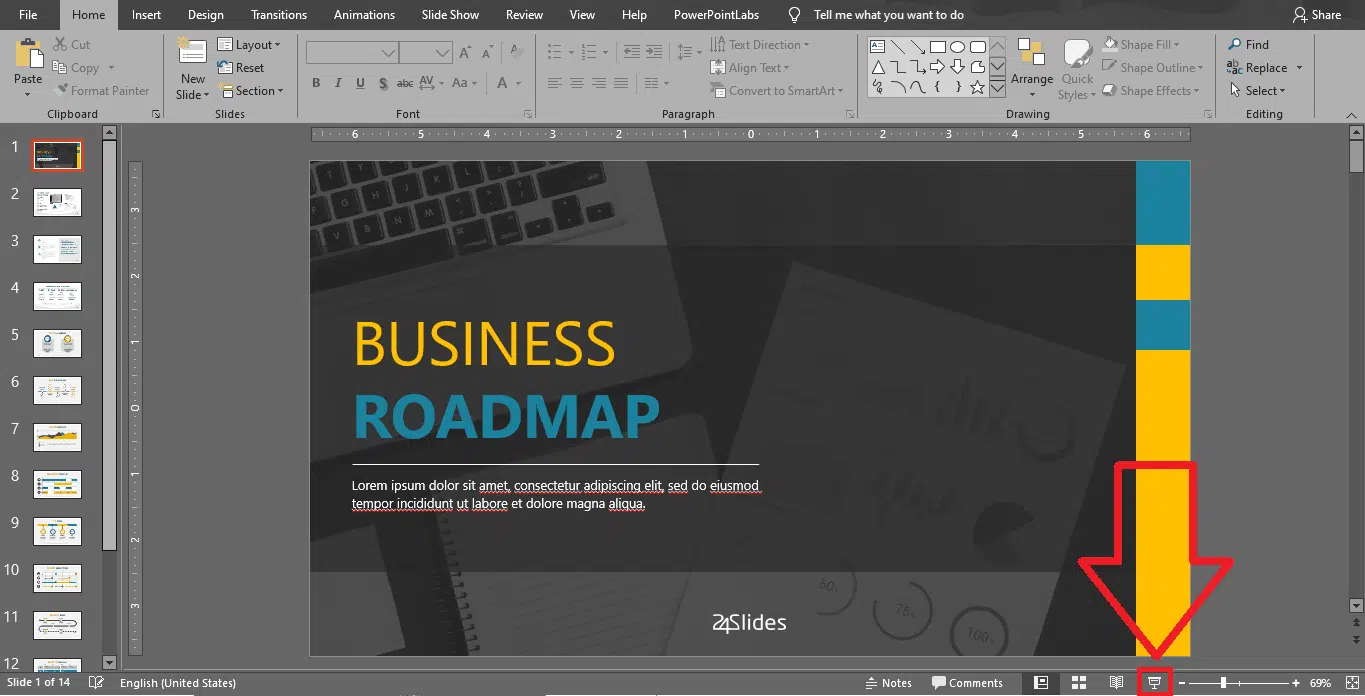
Pour sortir du mode Diaporama, il suffit d’appuyer sur la touche ÉCHAP . Ou bien, vous pouvez aller tout au long de votre présentation. Une fois terminé, il vous ramènera automatiquement à l’éditeur de diapositives.
Améliorez vos bases PowerPoint
J’ espère que ce tutoriel PowerPoint pour les débutants vous a été utile. PowerPoint est un outil si polyvalent et a tellement d’options qu’il peut être très intimidant si vous ne savez pas par où commencer. Cela peut sembler assez difficile et un processus lent au début. Mais la vraie leçon de cette classe PowerPoint 101 est que pratique rend parfait. Plus vous travaillez avec elle, plus vous pourrez utiliser toutes les options que PowerPoint a à offrir.
Il est vrai que la conception d’une présentation demande du temps et des efforts. Et bien qu’il soit toujours utile de connaître les bases de PowerPoint au cas où vous en avez besoin, il faudra beaucoup de temps avant qu’elles ne soient conçues de manière professionnelle. Alors pourquoi ne pas embaucher un professionnel ? Si vous ne pensez pas pouvoir investir le temps et le dévouement nécessaires pour répondre à de bonnes exigences PowerPoint, 24Slides ont les meilleurs concepteurs PowerPoint qui transformeront votre présentation en un PowerPoint unique, OutstandingPoint.

