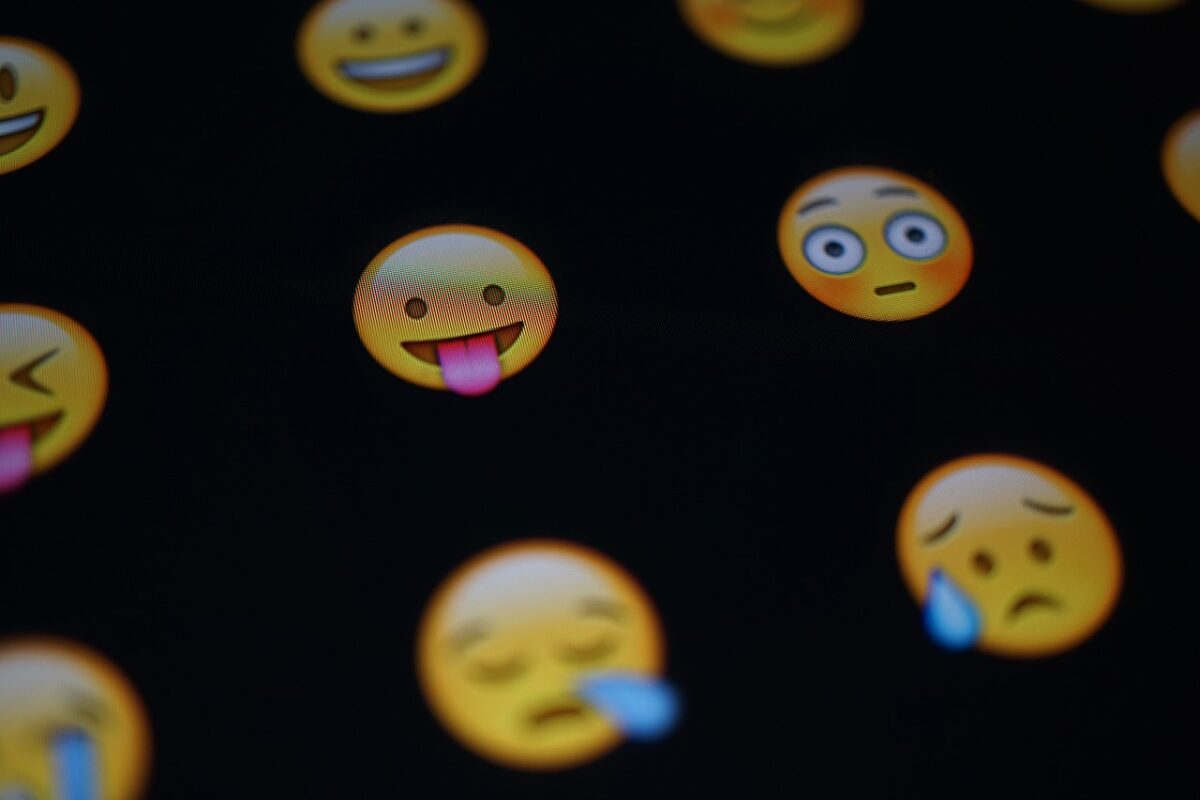Afficher Masquer le sommaire
Les émojis sont devenus une partie intégrante de notre communication quotidienne, qu’il s’agisse de messages texte, de courriels ou de publications sur les réseaux sociaux. Ils permettent d’exprimer des émotions et des idées de manière visuelle et concise. Si vous utilisez un ordinateur sous Windows, vous pouvez facilement insérer des émojis dans vos textes grâce à quelques astuces simples.
Méthode 1 : Utiliser le raccourci clavier
La méthode la plus rapide et la plus pratique pour insérer des émojis sur Windows est d’utiliser un raccourci clavier. Voici comment procéder :
A découvrir également : Pourquoi souscrire à une prestation de services managés
- Ouvrir le panneau émoji : Appuyez simultanément sur les touches Windows + . (point) ou Windows + ; (point-virgule). Cela ouvrira le panneau des émojis.
- Sélectionner un émoji : Utilisez les touches fléchées pour naviguer parmi les différentes catégories d’émojis (visages, objets, symboles, etc.). Vous pouvez également utiliser la barre de recherche en haut du panneau pour trouver un émoji spécifique.
- Insérer l’émoji : Une fois que vous avez trouvé l’émoji que vous souhaitez utiliser, cliquez dessus ou appuyez sur la touche Entrée pour l’insérer dans votre texte.
Cette méthode est particulièrement utile si vous avez besoin d’insérer des émojis fréquemment et rapidement.
Méthode 2 : Utiliser le clavier tactile
Si vous utilisez un appareil Windows avec un écran tactile, vous pouvez également utiliser le clavier tactile pour insérer des émojis. Voici comment faire :
A voir aussi : Wanadoo Mail : astuces pour une transition vers une nouvelle adresse
- Ouvrir le clavier tactile : Cliquez sur l’icône du clavier tactile dans la barre des tâches ou appuyez sur l’icône du clavier dans le centre de notifications.
- Accéder aux émojis : Cliquez sur l’icône de l’émoji (un visage souriant) en bas à gauche du clavier tactile.
- Sélectionner un émoji : Parcourez les différentes catégories d’émojis et cliquez sur celui que vous souhaitez insérer.
Le clavier tactile est une excellente option pour les utilisateurs de tablettes ou d’ordinateurs portables 2-en-1.
Méthode 3 : Utiliser le panneau émoji de Windows 10 et 11
Windows 10 et 11 intègrent un panneau d’émojis qui facilite l’insertion d’émojis dans vos textes. Voici comment l’utiliser :
- Ouvrir le panneau émoji : Cliquez avec le bouton droit de la souris dans le champ de texte où vous souhaitez insérer un émoji, puis sélectionnez « Émoji » dans le menu contextuel. Vous pouvez également utiliser le raccourci clavier Windows + . (point) ou Windows + ; (point-virgule).
- Naviguer et sélectionner : Utilisez les catégories en haut du panneau pour naviguer parmi les différents types d’émojis. Vous pouvez également utiliser la barre de recherche pour trouver un émoji spécifique.
- Insérer l’émoji : Cliquez sur l’émoji que vous souhaitez insérer ou appuyez sur la touche Entrée.
Ce panneau est particulièrement utile pour les utilisateurs qui préfèrent une interface visuelle pour sélectionner leurs émojis.
Méthode 4 : Utiliser des applications tierces
Si les méthodes intégrées à Windows ne vous conviennent pas, vous pouvez également utiliser des applications tierces pour insérer des émojis. Voici quelques options populaires :
- JoyPixels : JoyPixels est une application gratuite qui offre une vaste bibliothèque d’émojis. Vous pouvez la télécharger depuis le Microsoft Store et l’utiliser pour insérer des émojis dans vos textes.
- Emoji Keyboard : Cette application, disponible sur le Microsoft Store, permet d’accéder à une large gamme d’émojis et de les insérer facilement dans vos documents et messages.
- EmojiCopy : EmojiCopy est un site web qui permet de copier des émojis directement depuis votre navigateur. Il suffit de visiter le site, de sélectionner l’émoji souhaité et de le copier dans votre presse-papiers.
Ces applications peuvent offrir des fonctionnalités supplémentaires et une interface plus conviviale pour certains utilisateurs.
Méthode 5 : Utiliser des codes unicode
Pour les utilisateurs plus techniques, il est possible d’insérer des émojis en utilisant des codes Unicode. Voici comment procéder :
- Trouver le code unicode : Recherchez le code Unicode de l’émoji que vous souhaitez insérer. Par exemple, le code Unicode pour le visage souriant est U+1F600.
- Insérer le code unicode : Appuyez sur Alt + X après avoir tapé le code Unicode dans un champ de texte compatible avec Unicode. Par exemple, tapez 1F600 puis appuyez sur Alt + X pour insérer le visage souriant.
Cette méthode est plus complexe mais peut être utile pour les utilisateurs qui ont besoin d’insérer des émojis spécifiques fréquemment.
Méthode 6 : Utiliser des sites Web d’émojis
Il existe de nombreux sites web qui permettent de copier des émojis directement dans votre presse-papiers. Voici quelques exemples :
- Get emoji : Ce site propose une vaste collection d’émojis que vous pouvez copier et coller dans vos textes.
- Emojipedia : Emojipedia est une encyclopédie des émojis qui permet de rechercher et de copier des émojis spécifiques.
- Unicode emoji : Ce site propose une liste complète des émojis Unicode que vous pouvez copier et coller.
Ces sites sont particulièrement utiles si vous avez besoin d’accéder à une large gamme d’émojis sans installer d’applications supplémentaires.
Conclusion
Insérer des émojis dans vos textes sur Windows est plus facile que jamais grâce aux nombreuses méthodes disponibles. Que vous préfériez utiliser des raccourcis clavier, le clavier tactile, le panneau d’émojis intégré, des applications tierces, des codes Unicode ou des sites web, il existe une solution adaptée à vos besoins. En maîtrisant ces techniques, vous pourrez enrichir vos communications avec des émojis expressifs et engageants.