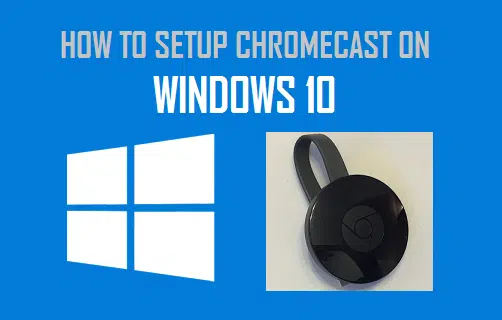Afficher Masquer le sommaire
Bien que vous puissiez projeter l’écran de l’ordinateur à la télévision à l’aide de Miracast, vous serez étonné de voir à quel point il est facile et facile de diffuser des vidéos et des films jouant sur votre ordinateur à la télévision à l’aide de Chromecast. Vous trouverez ci-dessous les étapes pour installer Chromecast sur l’ordinateur Windows 10.
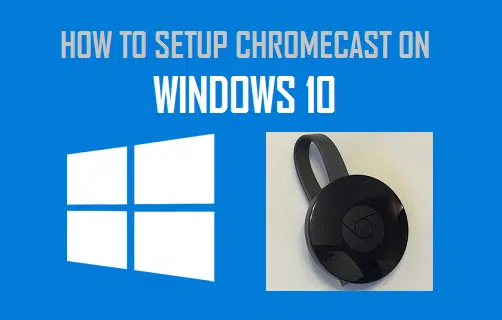
A lire également : Galaxy S10 5G sur le terrain : Plus c'est grand, mieux c'est
Ce qui est requis pour configurer Chromecast sur un PC Windows 10
Chromecast est un appareil facile à configurer et à utiliser sur n’importe quel appareil, y compris Mac, iPhone, iPad, téléphones et tablettes Android. Pour installer Chromecast sur Windows 10, vous devez effectuer les opérations suivantes.
1. Appareil Google Chromecast
A découvrir également : Samsung à ouvrir trois magasins de détail aux États-Unis le 20 Février 20
2. Ordinateur Windows 10
3. Navigateur Google Chrome installé sur votre ordinateur
Une fois que vous êtes prêt à utiliser tous ces éléments, suivez les étapes décrites ci-dessous pour brancher d’abord l’appareil Chromecast à votre téléviseur domestique, puis configurez Chromecast sur votre ordinateur Windows 10.
Configuration de Chromecast sur l’ordinateur Windows 10
Suivez les étapes ci-dessous pour configurer Google Chromecast sur votre ordinateur Windows 10.
1. Branchez l’extrémité HDMI de l’appareil Google Chromecast sur le port HDMI de votre téléviseur domestique et branchez l’extrémité USB à l’adaptateur secteur USB (voir l’image ci-dessous)
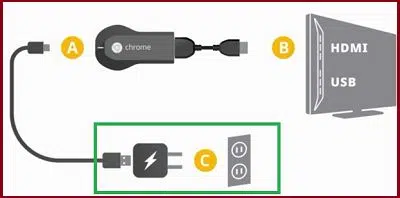
2. Ensuite, utilisez la télécommande de votre téléviseur pour changer l’entrée Source de votre téléviseur par le port HDMI droit sur lequel le périphérique Chromecast est branché (voir l’image ci-dessous)
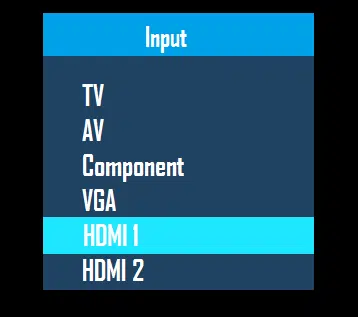
Sur la plupart des télécommandes, vous devrez appuyer sur le bouton « Entrée » ou « Source » et continuer à appuyer sur le bouton « Entrée » ou « Source » jusqu’à ce que l’écran du téléviseur passe de « HDMI 1 » à « HDMI 2 ».
Vous avez maintenant terminé la configuration de l’appareil Chromecast sur votre téléviseur. L’étape suivante consiste à configurer Chromecast sur votre ordinateur Windows 10 en suivant les étapes suivantes, comme indiqué ci-dessous.
3. Rendez-vous sur google.com/chrome pour téléchargez et installez le navigateur Google Chrome sur votre ordinateur, au cas où vous n’utilisez pas déjà le navigateur Chrome.
4. Ouvrez le navigateur Chrome sur votre ordinateur et visitez chromecast.com/setup
5. Sur l’écran Configuration de Chrome, cliquez sur le lien Configurer votre Chromecast à l’aide de cet ordinateur (voir l’image ci-dessous).
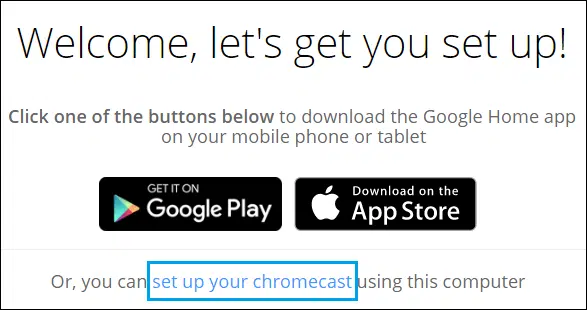
6. Sur l’écran suivant, vous serez invité à accepter les conditions de confidentialité de Chromecast en cliquant sur le bouton Accepter.
7. Une fois que vous acceptez les conditions, la page Web commencera à rechercher les appareils Chromecast disponibles connectés à votre réseau WiFi (voir l’image ci-dessous).
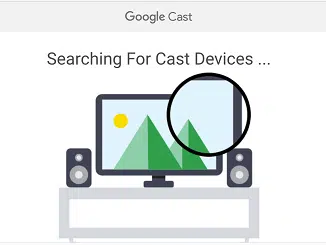
Remarque : Si votre ordinateur ne trouve pas le périphérique Chromecast, essayez de basculer le réseau WiFi sur votre ordinateur de 2,4 à 5 GHz ou vice versa.
8. Sur l’écran suivant, cliquez sur le bouton Configurer Me Up.
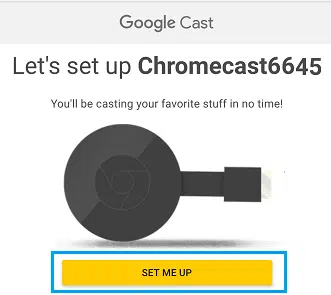
9. Ensuite, cliquez sur l’icône WiFi situé à l’angle droit de la barre des tâches de votre Ordinateur, puis cliquez sur le réseau WiFi ouvert de Chromecast (voir l’image ci-dessous).
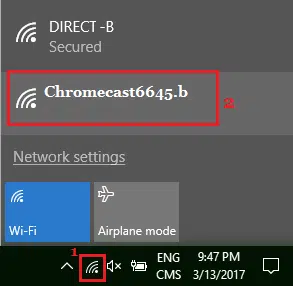
10. Après la connexion au réseau WiFi ouvert de Chromecast, cliquez sur le bouton Suivant (voir l’image ci-dessous)
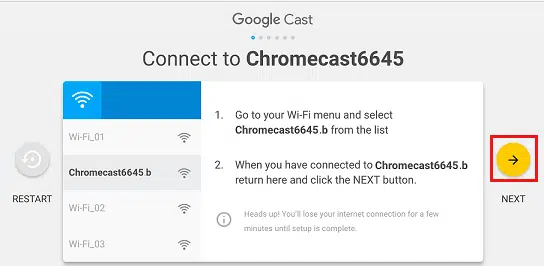
11. Sur l’écran suivant, cliquez sur la flèche Oui, si le Code apparaissant sur l’écran de votre ordinateur Windows correspond au Code apparaissant dans le coin inférieur droit de votre téléviseur (voir l’image ci-dessous).
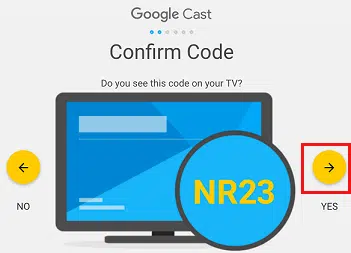
12. Sur l’écran suivant, il vous sera demandé de fournir un nom pour votre Chromecast. Tapez n’importe quel nom que vous souhaitez utiliser et cliquez sur Regarde bien (voir l’image ci-dessous)
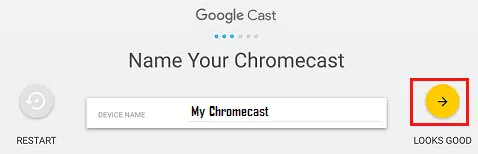
13. Ensuite, il vous sera demandé de confirmer vos paramètres WiFi. Sélectionnez votre réseau WiFi, entrez le mot de passe de votre réseau WiFi et cliquez sur Connecter.
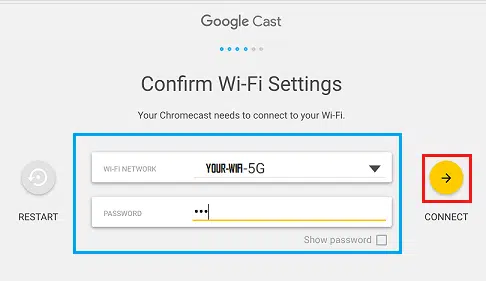
14. Chromecast affichera, Prêt à lancer ! écran.
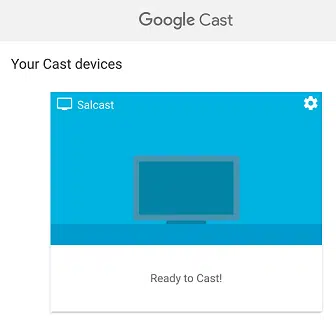
Une fois que l’écran Prêt à être diffusé s’affiche, vous êtes tous configurés et prêts à diffuser tout ce qui se joue sur l’écran de votre ordinateur Windows 10 sur le grand écran de votre téléviseur domestique.
Comment diffuser des vidéos, des films de l’ordinateur à la télévision
Suivez les étapes ci-dessous pour diffuser une vidéo ou un film lu sur un ordinateur Windows 10 sur le grand écran de votre téléviseur domestique.
1. Ouvrez le navigateur Chrome sur votre ordinateur Windows 10
2. Recherchez la vidéo ou le film sur YouTube, Netflix ou d’autres sites Web compatibles Chrome que vous souhaitez regarder sur le grand écran de votre télévision domestique.
3. Au moment où la vidéo commence à lire sur votre ordinateur, cliquez sur l’icône Cast située dans le coin supérieur droit de votre ordinateur
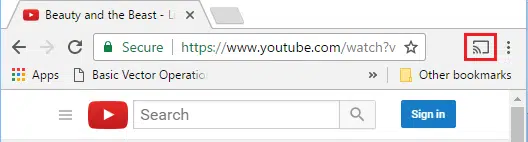
4. Vous verrez immédiatement le Vidéo/Film en lecture sur l’écran de votre téléviseur.
Aussi simple que ça !
Relées
- Comment mettre en miroir Android Écran au téléviseur à l’utilisation de Chromecast
Faut-il un ordinateur portable spécifique ?
Vous l’avez peut-être remarqué si vous avez regardé avec attention nos illustrations, il existe plusieurs générations de Chromecast. La première est sortie en 2013 et avait 521 Mo de RAM. Elle a été remplacée en 2015 par un produit avec un peu plus de RAM. À l’heure actuelle, nous en sommes à la 3ᵉ génération et il y a 3 modèles qui cohabitent, à savoir :
- un Chromecast Audio
- un Chromecast classique, pour profiter des vidéos en 1080p
- un Chromecast Ultra, pour ceux et celles qui veulent caster des vidéos en 4K
Il reste la question de savoir si vous avez besoin d’un ordinateur portable spécifique, pour caster votre écran ou votre onglet de navigateur. Bonne nouvelle, la réponse est non. Vous allez donc pouvoir profiter des films sur un grand écran, plutôt que directement sur le pc portable.
Par contre, pour éviter tout risque de latence, nous vous conseillons d’avoir un PC portable avec au minimum 8 Go de RAM. Le processeur ne va pas jouer ici un rôle fondamental, car même un processeur I3 sera largement capable de projeter un film. Attention, toutefois à une chose : votre flux vidéo va transiter par le wifi. Il doit donc être le plus performant possible pour assurer une diffusion en continu.